ใช้ Windows 8 แบบมือโปรด้วยคีย์ลัด

ใช้ Windows 8 แบบมือโปรด้วยคีย์ลัด
คีย์ลัดในวินโดวส์เป็นทางลัดที่จะทำงานกับวินโดวส์ได้อย่างรวดเร็ว ถ้าผู้ใช้รู้จักและใช้ให้คล่องจะช่วยให้ทำงานกับวินโดวส์ได้อย่างมีประสิทธิภาพ ปกติในวินโดวส์แต่ละตัวก็มีคีย์ลัดติดมาให้ใช้งานอยู่แล้วๆ ไม่เว้นแม้กระทั้ง Windows 8 ซึ่งมีคีย์ลัดใหม่ๆ เพิ่มขึ้นมาอีกหลายตัว เรามาเรียนรู้กันว่าใน Windows 8 มีคีย์ลัดที่น่าสนใจบ้าง
- Windows + Print Screen- คีย์ลัดในการจับภาพหน้าจอ (capture) แบบใหม่ซึ่งเมื่อใช้คีย์ลัดนี้จะจับภาพหน้าจอโดยภาพจะเซฟเป็น PNG เก็บไว้ที่โฟลเดอร์ Picture ของ Libraries
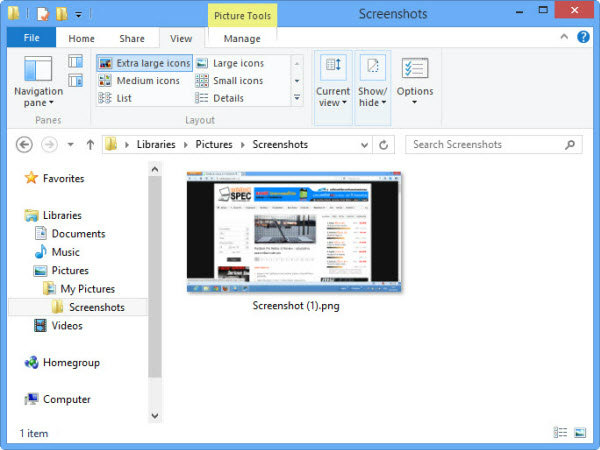
- Windows + C - เปิด Charms Bar และวันที่เดือนและเวลาในขณะนั้น
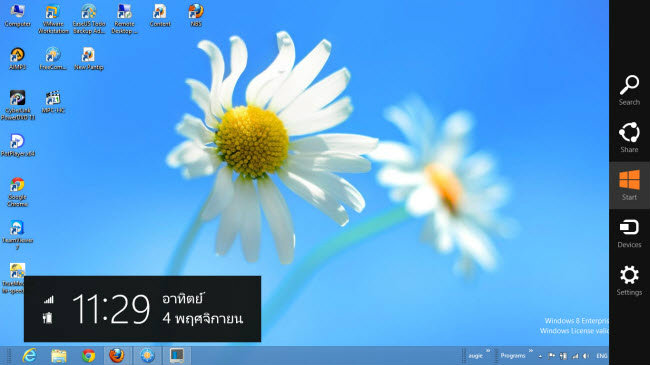
- Windows + Tab - ใช้สวิทช์ไปมาตาม Apps ต่างๆที่เปิดอยู่ในขณะนั้น
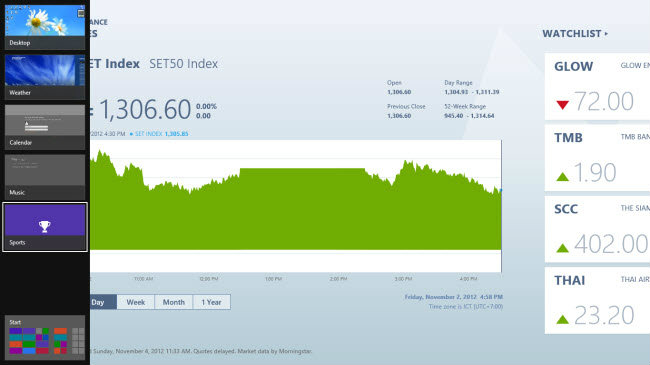
- Windows + Q - เปิดหน้าต่าง Search หลักของ Windows 8
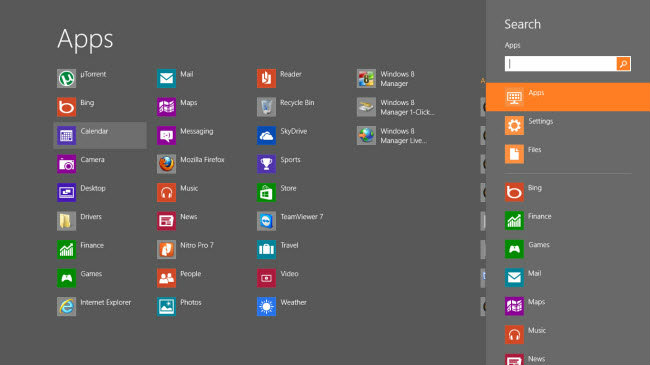
- Windows + W - เปิดหน้าต่าง System Setting Search
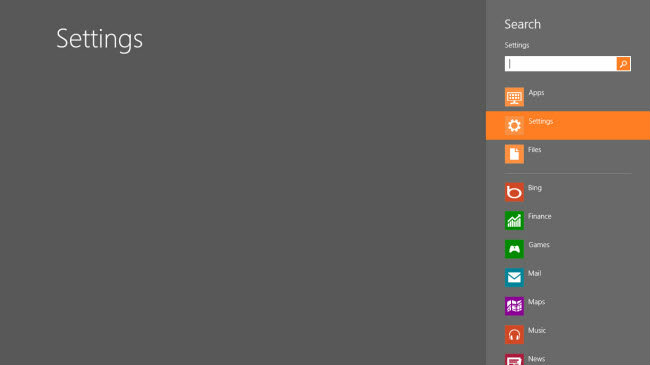
- Windows + F - เปิดหน้าต่าง File Search
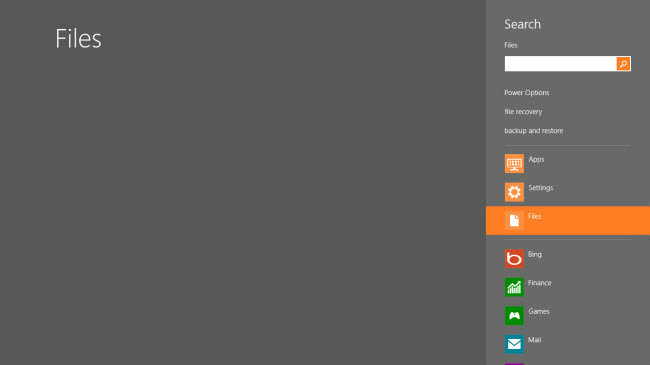
- Windows + Z - ในขณะทำงานด้วย Apps แบบ Modern ui ถ้ากดคีย์นี้จะเป็นการเรียกออฟชันของ Apps นั้นออกมาใช้งาน (จะแสดงออกมาด้านล่างของจอภาพ)
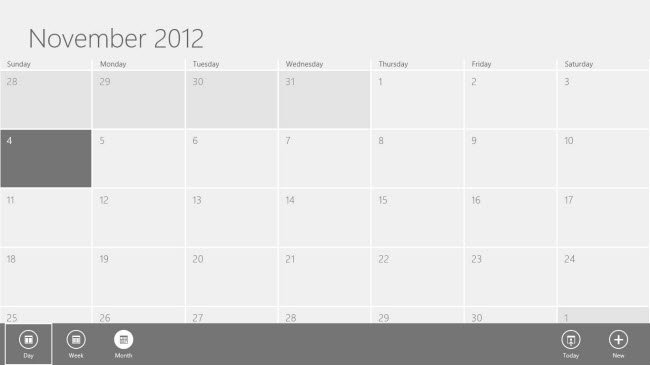
- Windows + I - เป็นการเปิด Settings Menu ออกมาใช้งาน
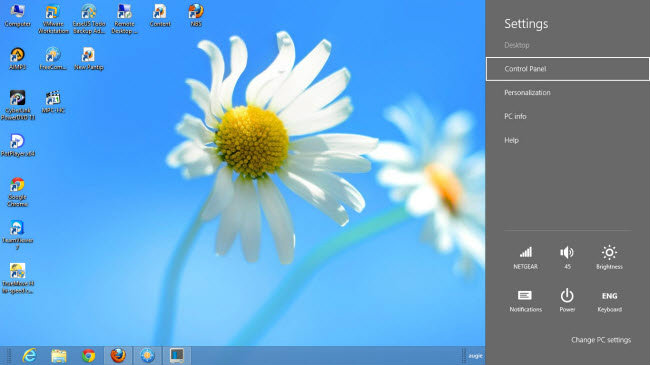
- Windows + P - ควบคุมการทำงานแบบจอภาพ 2 จอ หรือทำงานร่วมกับ Projector
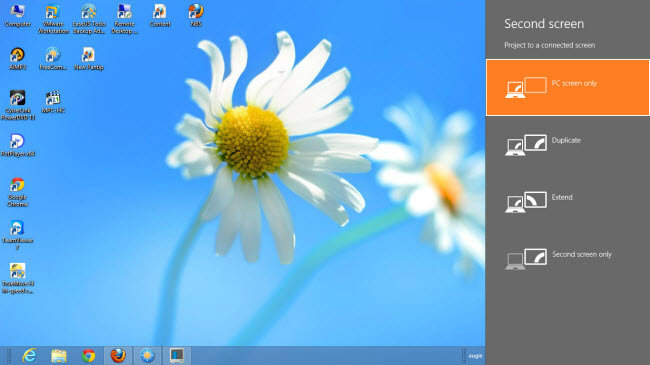
- Windows + H - เรียกคำสั่งตั้งค่าการแชร์ของ Apps ที่กำลังใช้งานอยู่
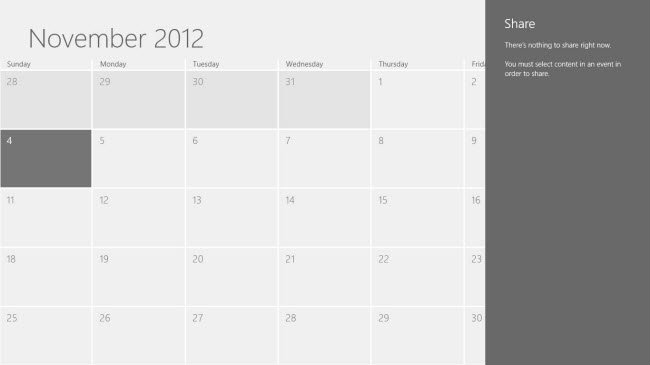
- Windows + K - เปิดหน้า Devices Settings ของอุปกรณ์ต่างๆที่ต่อพ่วงกับคอมพิวเตอร์ขณะนั้น
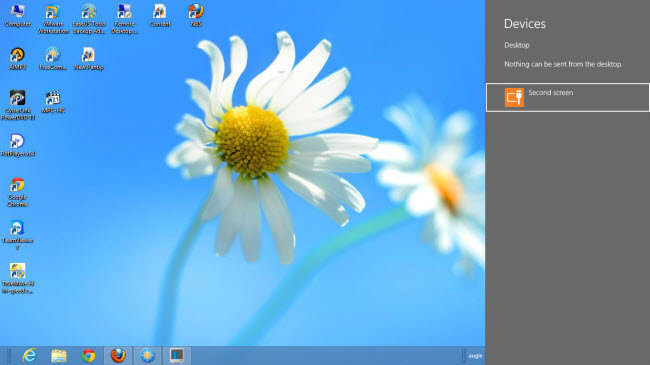
- Windows + X - จุดศูนย์รวมยูทิลิตี้หรือเครื่องมือของ Windows 8 อยู่ที่มุมซ้ายด้านล่าง (ตำแหน่งเดียวกับปุ่ม Start ของวินโดวส์เวอร์เก่า)
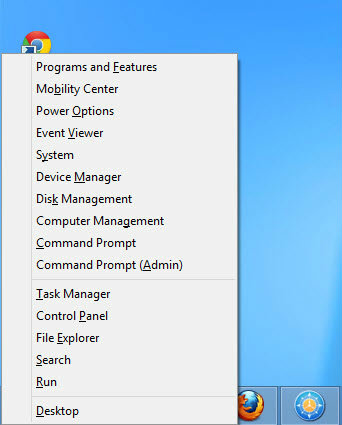
- Windows + T - เปิดดู Thumbnail Previews ของโปรแกรมที่เปิดใช้งานค้างอยู่ที่ Taskbar โดยกดคีย์ Windows ค้างไว้แล้วกด T ตามจะเป็นการเปิดดูที่ละโปรแกรม
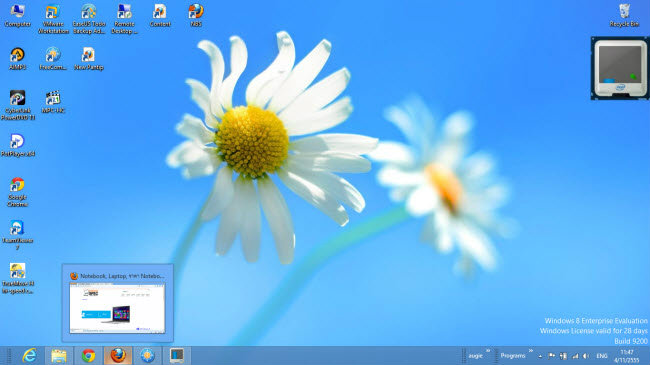
- Windows + U - เปิดเครื่องมือของวินโดวส์ที่มีชื่อว่า Ease of Access Center
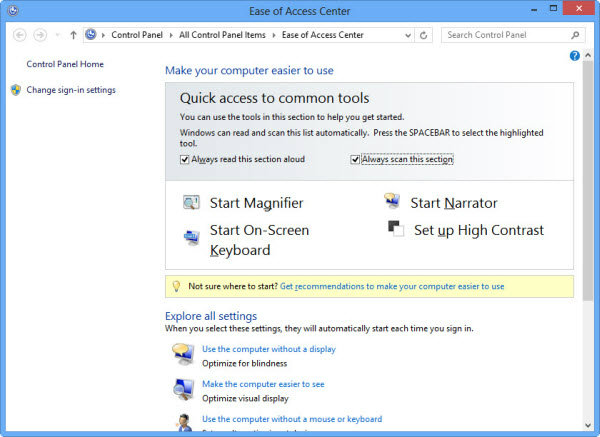
Windows + E - เปิดหน้าต่าง Windows Explorer โดยจะเปิดมาที่โฟลเดอร์ Computer
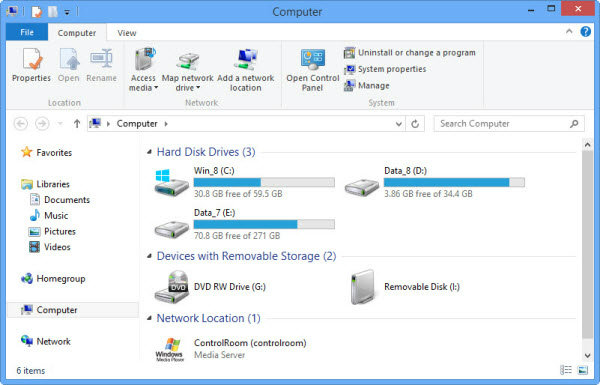
- Windows + Pause - เปิดหน้าต่าง System Properties (คำสั่งเดียวกับคลิกขวาที่ Computer > Properties)
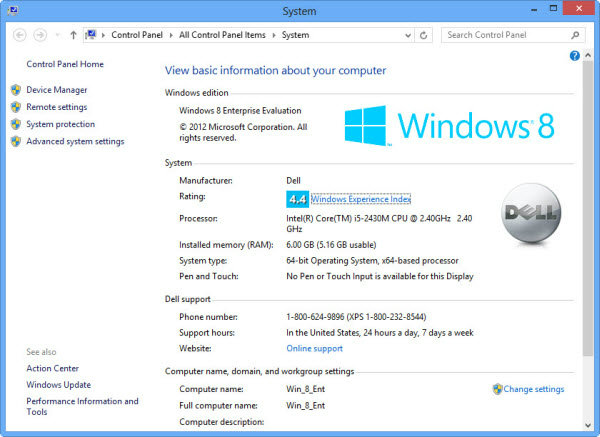
- Windows + Enter - เปิดฟังก์ชัน Windows Narrator (วินโดวส์พูดได้)
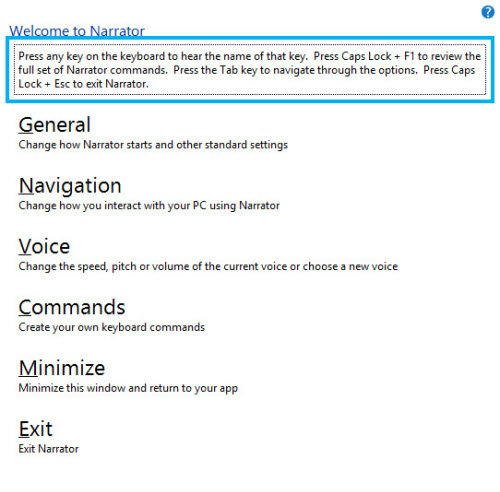
- Windows + Shift + . - เมื่อกดคีย์นี้จะเป็นการจัดให้ Apps ไปชิดด้านซ้ายของจอภาพและสลับไปมาระหว่างด้านขวาและซ้ายและเต็มหน้าจอ
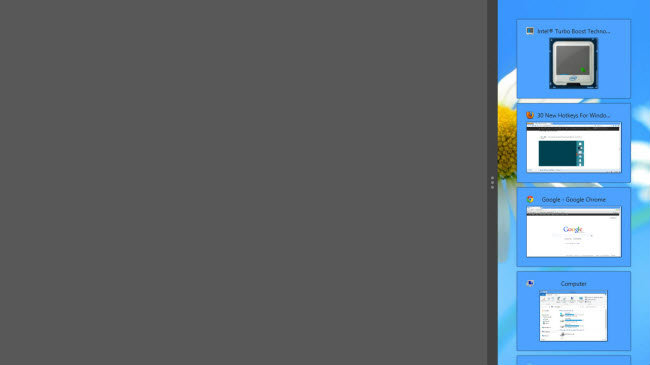
- Windows + . - เมื่อกดคีย์นี้จะเป็นการจัดให้ Apps ไปชิดด้านขวาของจอภาพและสลับไปมาระหว่างด้านขวาและซ้ายและเต็มหน้าจอ
- Windows + , - เป็นการเปิดใช้ Aero Peek เมื่อกดคีย์นี้จะทำให้หน้าต่างงานขณะนั้นโปร่งใสมองทะลุหน้าเดกส์ทอป
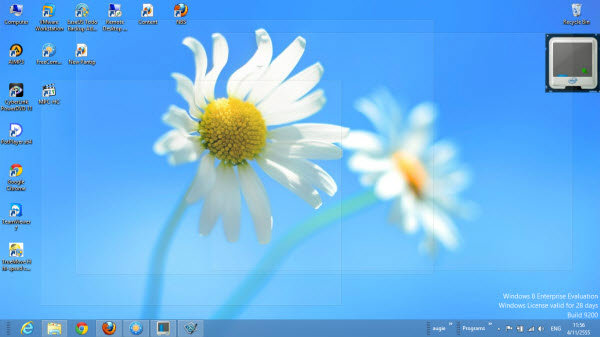
- Windows + D - สลับไปยังหน้าเดสก์ทอป
- Windows + M - ย่อหน้าต่างทั้งหมดในขณะนั้นมาที่ Taskbar
- Windows + L - ไปยังหน้า Lock Screen ของ Windows 8
- Windows + Page Up/ Page Down - สลับไปมาระหว่างจอภาพในกรณีที่มีจอภาพ 2 จอขึ้นไป
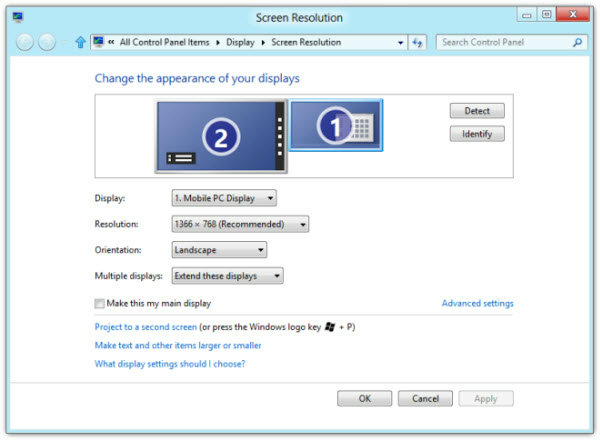
- Ctrl + Mouse Scroll - ใช้ซูมเข้าออกในขณะที่อยู่ที่หน้า Start Modern UI
- Ctrl + Mouse Scroll - ใช้เพิ่มหรือลดขนาดของไอคอนที่หน้าเดสก์ทอป
- Ctrl + Shift+ N - ใช้สร้างโฟลเดอร์ใหม่ในโฟลเดอร์ที่ทำงานอยู่ในขณะนั้น
ขอบคุณเนื้อหา และภาพประกอบ: Notebookspec





