[Tip & Trick] ตั้งค่า iPhone อย่างไร ไม่ให้เน็ตรั่ว! เคล็ดลับง่ายๆ ที่ทำได้ด้วยตนเอง มาดูเทคนิคกัน
![[Tip & Trick] ตั้งค่า iPhone อย่างไร ไม่ให้เน็ตรั่ว! เคล็ดลับง่ายๆ ที่ทำได้ด้วยตนเอง มาดูเทคนิคกัน](http://s.isanook.com/hi/0/ud/280/1400965/1.jpg?ip/crop/w1200h700/q80/jpg)
เคยหงุดหงิดกันบ้างหรือไม่? กับข้อความใช้งานอินเทอร์เน็ตเกิน data ที่ส่งมาแทบจะทุกเดือน ทั้งๆ ที่รู้สึกว่า เพิ่งใช้งานไปได้ไม่เท่าไหร่ อยากจะอัปเกรดเป็นโปรที่สูงกว่า ก็ดูจะสิ้นเปลืองเงินโดยใช่เหตุ ทราบกันหรือไม่ครับว่า นอกเหนือจากการใช้งานอินเทอร์เน็ตบน iPhone แบบปกติแล้ว ยังมีอีกหลายจุดที่ก่อให้เกิดอาการ "เน็ตรั่ว" โดยที่ผู้ใช้ไม่ทราบ แต่งานนี้ ต้องขอบคุณ iOS 9 ที่เพิ่มฟังก์ชันในการแจกแจงรายละเอียด การใช้งานอินเทอร์เน็ต ทำให้ทราบได้ทันทีว่า เน็ตรั่ว เกิดจากสาเหตุใดกันแน่ มาดูกันว่า เราจะตั้งค่า iPhone อย่างไร ไม่ให้เน็ตรั่วแบบไม่รู้ตัว มาดูกันครับ
ปิดการใช้งาน 3G / 4G LTE บน iCloud

สำหรับท่านที่ใช้ iCloud กับการแบ็คอัปข้อมูล ทั้งการฝากไฟล์เอกสาร, ข้อความแชท, อีเมล และอื่นๆ คงจะไม่ทราบกันว่า iCloud สามารถแบ็คอัปข้อมูลผ่านทางเครือข่ายมือถืออย่าง 3G และ 4G LTE ได้อีกด้วย แต่เราสามารถปิดการใช้งานดังกล่าวได้ ด้วยการเข้าไปที่ Settings > iCloud > iCloud Drive เลื่อนมาด้านล่างสุด จะเห็นคำว่า Use Cellular Data ให้ปิดการใช้งานครับ
ปิดการดาวน์โหลด หรืออัปเดตแบบอัตโนมัติ ผ่านทาง 3G / 4G LTE
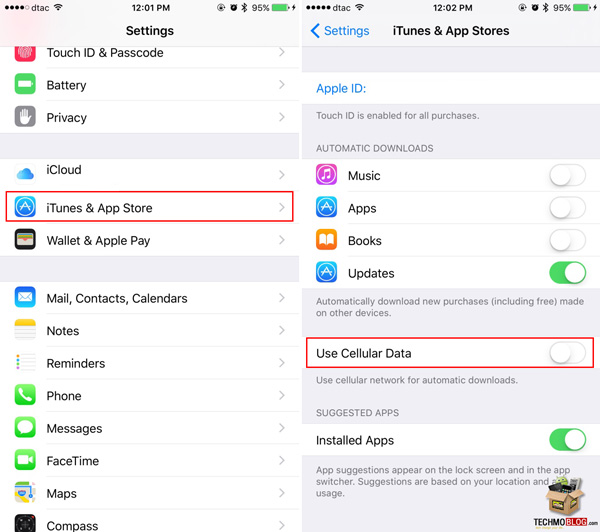
หลายๆ ท่านอาจจะทำการตั้งค่าให้ระบบ ทำการดาวน์โหลด หรืออัปเดตแอปพลิเคชันแบบอัตโนมัติ แต่คงจะไม่ทราบว่า ได้เปิดให้สามารถดาวน์โหลดด้วยการใช้ 3G หรือ 4G LTE ได้ เพื่อป้องกันเน็ตรั่ว สามารถปิดการใช้งานดังกล่าวได้ครับ ด้วยการเข้าไปที่ Settings > App and iTunes Stores และปิดการใช้งาน Use Cellular Data ซึ่งเมื่อใดที่แอปพลิเคชันมีการอัปเดต ระบบจะทำการดาวน์โหลดผ่านทาง Wi-Fi แทน
ปิดการใช้งาน Wi-Fi Assist

สำหรับฟีเจอร์ Wi-Fi Assist มีประโยชน์ตรงที่ เมื่อมีการใช้งาน Wi-Fi อยู่ แล้วเกิดสัญญาณหายไป จะมีการสลับไปใช้เครือข่าย 3G หรือ 4G LTE ทันที เพื่อไม่ให้การใช้งานขาดตอน แต่ถ้าหากมีการสลับไปใช้งานบ่อยๆ ก็สิ้นเปลือง data อย่างแน่นอน โดยผู้ใช้สามารถเข้าไปปิดการใช้งาน Wi-Fi Assist ได้ที่ Settings > Cellular > Wi-Fi Assist
แอปฯ ไหนที่มีการใช้งาน data สูง ให้ปิดจะดีกว่า

แอปพลิเคชันส่วนใหญ่ จะสามารถใช้งานผ่านทาง 3G หรือ 4G LTE ได้ แต่ผู้ใช้ส่วนใหญ่ คงจะไม่ทราบว่า แอปฯ ใดที่กิน data มากที่สุด ซึ่งเราสามารถตรวจสอบได้ครับ ด้วยการเข้าไปที่ Settings > Cellular แอ ปฯ ใดที่ไม่ค่อยได้ใช้งาน แต่มีแนวโน้มที่จะกิน data มากเกินไป ให้ปิดใช้งาน และให้ใช้งานได้ก็ต่อเมื่อมีการเชื่อมต่อ Wi-Fi จะดีกว่า
ปิดใช้งาน Background App Refresh
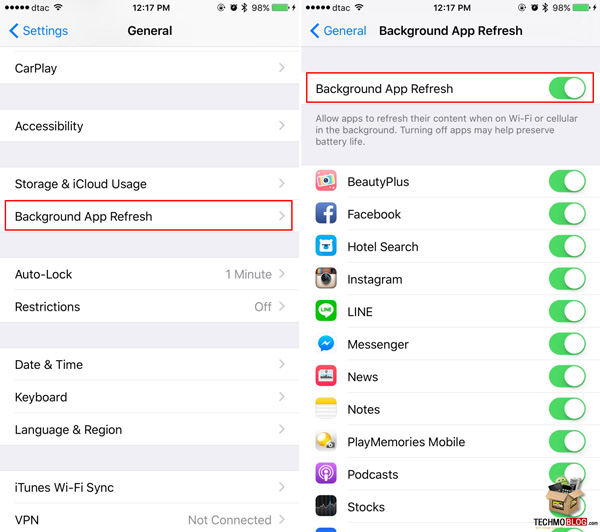
คงจะเป็นสิ่งที่ผู้ใช้ iPhone ส่วนใหญ่ ทราบกันเป็นอย่างดีอยู่แล้วว่า Background App Refresh มีประโยชน์ตรงที่ จะมีการอัปเดตข้อมูลของแอปฯ นั้นๆ ตลอดเวลา ทำให้เมื่อเปิดเข้ามาใช้งาน ก็ไม่ต้องรอโหลดใหม่ แต่ก็มีข้อเสียตรงที่ สิ้นเปลืองพลังงานแบตเตอรี่ และกิน data โดยใช่เหตุเช่นกัน ถ้าหากแอปพลิเคชันใด ที่ไม่จำเป็นต้องดาวน์โหลดข้อมูลตลอดเวลา แนะนำว่า ให้ปิด Background App Refresh จะดีกว่าครับ ด้วยการเข้าไปที่ Settings > General > Background App Refresh โดยสามารถปิดการใช้งานทั้งหมด หรือเลือกปิดเฉพาะแอปฯ ที่ไม่ใช้งาน
หลีกเลี่ยงการสตรีมเพลงที่ไฟล์คมชัด คุณภาพสูง

บน Apple Music มีตัวเลือกที่ผู้ใช้สามารถเลือกสตรีมเพลงคุณภาพสูงผ่านทางเครือข่าย 3G หรือ 4G LTE ได้ ยิ่งเพลงที่มีคุณภาพเสียงดีเท่าไหร่ ก็ต้องแลกด้วยการใช้งาน 3G / 4G ที่มากขึ้นเท่านั้น เพื่อไม่ให้เน็ตรั่วเกินความจำเป็น ให้ปิดใช้งานส่วนนี้จะดีกว่า ด้วยการเข้าไปที่ Settings > Music และปิดใช้งาน High Quality on Cellular
ส่วนถ้าผู้ใช้ไม่ต้องการสตรีมเพลงผ่าน 3G หรือ 4G ก็สามารถเลือกปิดใช้งานตรง Use Cellular Data ได้เช่นกัน นั่นหมายความว่า จะสามารถสตรีมเพลงได้เมื่อมีการเชื่อมต่อ Wi-Fi เท่านั้น
สำหรับผู้ใช้ iPhone ที่มีความรู้สึกว่า data อินเทอร์เน็ต มีการใช้งานแบบผิดปกติ ลองนำวิธีข้างต้น ไปปรับใช้งานกันดูครับ
ที่มา : iphonehacks.com
แปลและเรียบเรียง : techmoblog.com






