Tip : 10 วิธีประหยัดเน็ตบน iPhone ทำได้ง่าย ๆ มาดูกัน

สำหรับใครที่มีเน็ตมือถือน้อย ๆ และไม่อยากให้เปลืองเน็ตโดยเปล่าประโยชน์ วันนี้เรามีทิปดี ๆ สำหรับประหยัดเน็ตบน iPhone มาฝากกันครับ
1. ปิด Wi-Fi Assist |
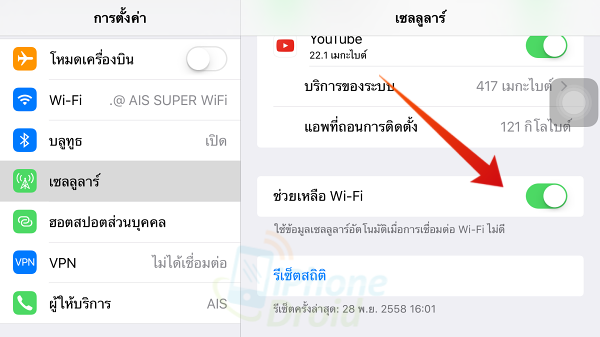
ฟีเจอร์ใหม่ที่ชื่อว่า Wi-Fi Assist ซึ่งมาพร้อมกับ iOS 9 หลายคนอาจจะทราบและบางคนก็อาจไม่ทราบว่าการเปิดใช้งานฟีเจอร์นี้ เมื่อเชื่อมต่อ Wi-Fi แล้วสัญญาณ Wi-Fi อ่อน เจ้าฟีเจอร์นี้ก็จะแอบสลับไปต่อเน็ตมือถือแทน ด้วยความหวังดีที่อยากให้เราท่องอินเตอร์เน็ตได้อย่างดีที่สุดนั่นเอง
แต่ฟีเจอร์นี้ก็อาจทำให้เน็ตมือถือของเราหมดเร็วได้ หรือถ้าเป็นแบบไม่จำกัดก็จะติด FUP เร็วขึ้นโดยไม่รู้ตัว ดังนั้นถ้าใช้งาน Wi-Fi เป็นหลักอยู่แล้ว ก็ปิดการใช้งานฟีจอร์นี้ได้เลย ตามนี้เลยครับ
- ไปที่เมนูตั้งค่า (Settings) >> เซลลูลาร์ (Cellular)
- เลื่อนลงมาล่างสุดจะเจอเมนู ช่วยเหลือ Wi-Fi (Wi-Fi Assist) ให้ปิดใช้งาน
เพียงเท่านี้ไม่ต้องกังวลใจแล้วว่า iPhone ของเราจะแอบต่อเน็ตมือถือเองถ้าสัญญาณ Wi-Fi ไม่เสถียร และฟีเจอร์นี้จะมีอยู่ทุกเครื่องที่ใช้ iOS 9 หรือใหม่กว่า ยกเว้น iPhone 4s, iPad 2 Wi-Fi+Cellular, iPad (รุ่นที่ 3) Wi-Fi+Cellular และ iPad mini (รุ่นที่ 1) Wi-Fi+Cellular
2. ตรวจดูปริมาณการเน็ตมือถือ |
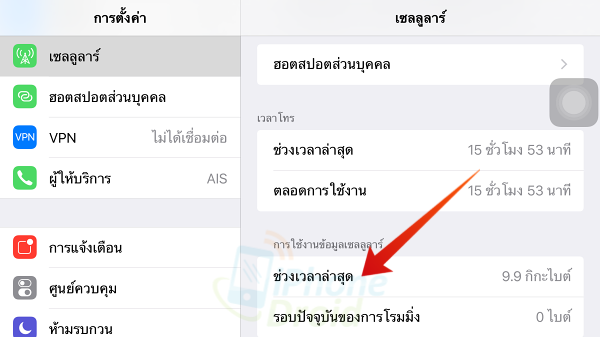
ข้อนี้สำคัญมากหากเน็ตมือถือมีจำกัด เราต้องมาดูว่ามีการใช้เน็ตไปเท่าไหร่แล้ว และเน็ตถูกใช้ไปกับอะไรบ้าง โดยเข้าไปดูตามนี้เลย
3. ปิดใช้งานเน็ตกับแอพที่ไม่จำเป็น |
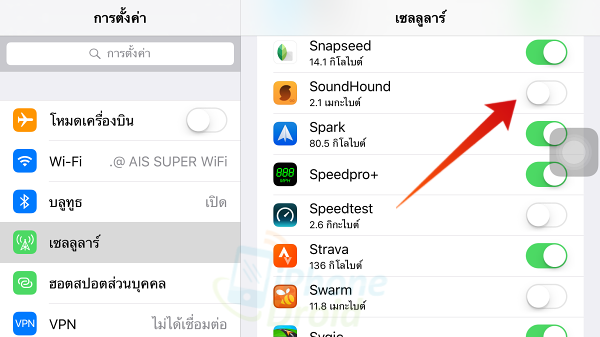
รู้หรือไม่ว่าแอพพลิเคชั่นที่เราติดตั้ง ทุกตัวนั้นเราได้ให้สิทธิเข้าถึงอินเตอร์เน็ตไปแล้ว ซึ่งจะมีการต่อเน็ตตลอดการใช้งานที่มีการเปิดแอพพลิเคชั่นนั้น ๆ ค้างไว้ ดังนั้นก็ต้องมาดูว่าแอพพลิเคชั่นตัวไหนบ้างที่เราไม่จำเป็นต้องให้มันต่อ เน็ตเพื่อประหยัดเน็ตมือถือของเรา
- เข้าไปที่เมนูตั้งค่า (Settings) >> เซลลูลาร์ (Cellular)
- ในหน้านี้ให้เลื่อนลงมาจะเจอรายการแอพพลิเคชั่นทุกตัวพร้อมตัวเลขบอกปริมาณการใช้เน็ต ตัวไหนไม่จำเป็นก็กดปิดได้เลย
4. ปิดการเล่นวิดีโออัตโนมัติบน Facebook |
มาถึงข้อนี้หลายคนถึงกับร้องเฮ้ย! หารู้ไม่ว่าทุกครั้งที่เลื่อนเจอวิดีโอบน Facebook แล้วเล่นอัตโนมัติ เรากำลังใช้เน็ตโดยไม่รู้ตัว เพื่อโหลดคลิปวิดีโอมาเล่นนั่นเอง ดังนั้นอย่าลืมไปปิดการเล่นวิดีโออัตโนมัติบน Facebook ตามนี้ด้วยนะ
1. วิธีปิดเล่นวีดีโออัตโนมัติบนแอพ Facebook
ให้เข้าไปที่เมนู More > Settings > Account Settings (เพิ่มเติม > การตั้งค่า > การตั้งค่าบัญชีผู้ใช้)
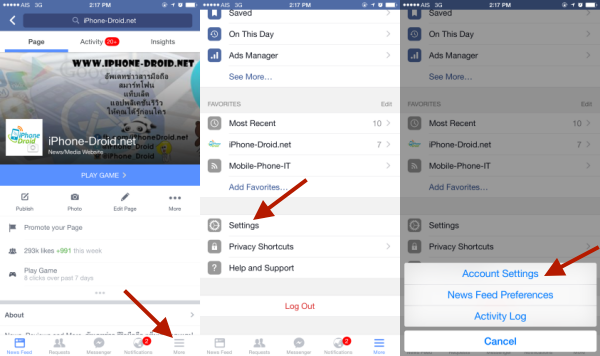
จากนั้นเข้าไปที่ Videos and Photos > Autoplay และเลือกไปที่ Never Autoplay Videos (วีดีโอและรูปภาพ > เล่นอัตโนมัติ > ไม่ต้องเล่นวีดีโออัตโนมัติ) เพียงแค่นี้วีดีโอก็จะไม่เล่นอัตโนมัติแล้วครับ
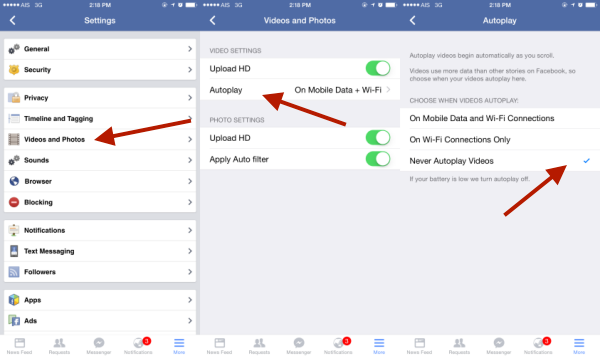
2. วิธีปิดเล่นวีดีโออัตโนมัติบนเว็บ Facebook
เข้าที่เว็บ Facebook เลือกไปที่เครื่องหมายด้านบนมุมขวานะครับ เลือกไปที่ Setitings (การตั้งค่า)
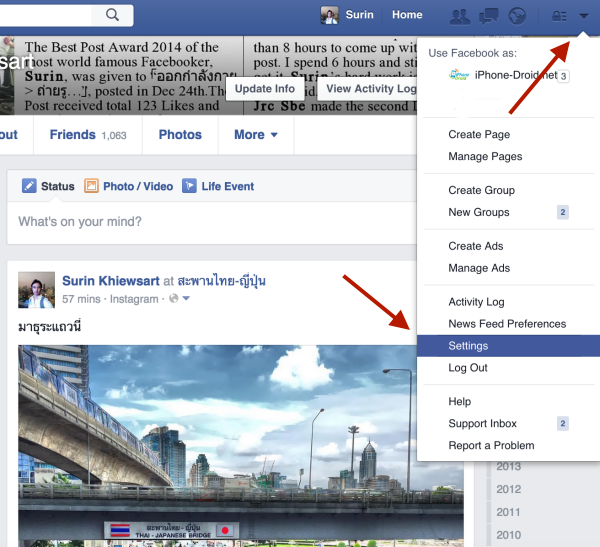
เลือกที่ Video (วีดีโอ)
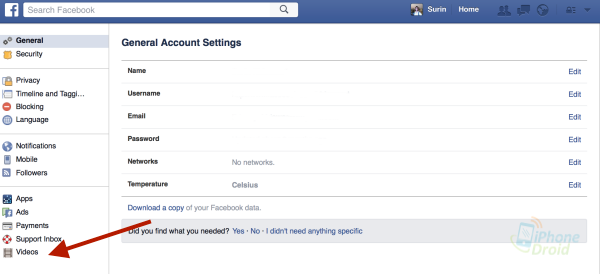
เมนู Auto-Play Videos > เปลี่ยนจาก Default เป็น Off (เล่นวีดีโออัตโนมัติ เปลี่ยนจาก ค่าเริ่มต้น เป็น ปิด)
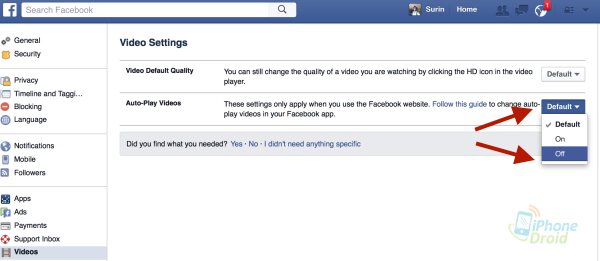
ปิดแล้วจะเป็นแบบภาพนี้นะครับ แค่นี้ก็เรียบร้อย
5. ปิดใช้งาน FaceTime ผ่าน 3G/4G |
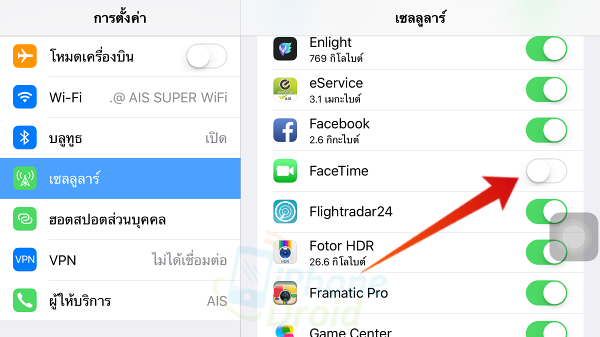
การใช้งาน FaceTime ผ่าน 3G หรือ 4G เป็นอีกวิธีที่ช่วยให้เราโหทรคุยกันหรือเห็นหน้ากันได้ทุกที่ทุกเวลา แต่จะเปลืองเน็ตอย่างมาก ดังนั้นแนะนำให้ใช้งานผ่าน Wi-Fi แล้วปิดการใช้งานเซลลูลาร์ที่ตัวแอพ FaceTime เอาไว้ด้วย
- เข้าไปที่มนูการตั้งค่า (Settings) >> เซลลูลาร์ (Cellular)
- เลื่อนลงมาหา FaceTime แล้วปิดการใช้งานผ่านเซลลูลาร์
ถ้าอยากใช้งานผ่านเซลลูลาร์ก็สามารถมาเปิดใช้งานภายหลังได้
6. ปิดใช้งาน iCloud ผ่านเซลลูลาร์ |
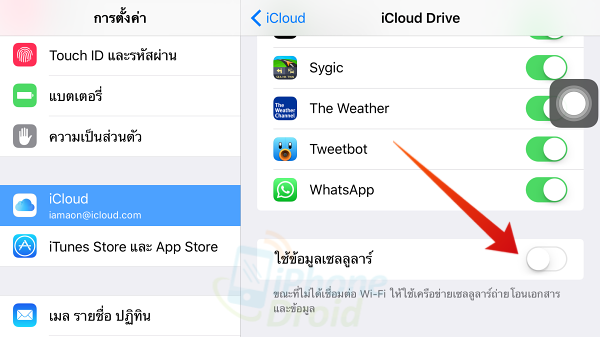
กันไว้ก่อน เพราะถ้าเปิดใช้งานเอาไว้ นั่นหมายความว่า ถ้าไม่ได้ต่อ Wi-Fi ระบบจะทำการต่อเน็ตผ่านเซลลูลาร์ในการถ่ายโอนเอกสารหรือข้อมูลต่าง ๆ ซึ่งทำให้เน็ตหมดเร็วอีกแล้ว
- ไปที่เมนูการตั้งค่า Settings >> iCloud >> iCloud Drive
- เลื่อนลงมาล่างสุดจะเจอเมนู “ใช้ข้อมูลเซลลูลาร์” ให้ปิดใช้งานได้เลย
7. ปิดใช้งาน iTunes ผ่านเซลลูลาร์ |
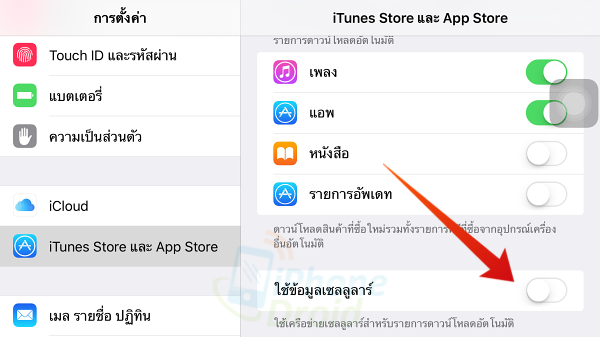
iTunes ก็มีการใช้งานอินเตอร์เน็ตตลอดเหมือนกัน โดยเฉพาะ iTunes Match ซึ่งเป็นการเก็บเพลงไว้ใน iCloud แล้วช่วยให้เราเข้าถึงเพลงจากอุปกรณ์ทุกเครื่องได้ตลอดเวลา ดังนั้นถ้าไม่จำเป็นก็ปิดไม่ใช้มันใช้งานเซลลูลาร์ด้วย
- ไปที่เมนูการตั้งค่า (Settings) >> iTunes Store และ App Store
- เลื่อนมาปิดเมนู “ใช้ข้อมูลเซลลูลาร์”
วิธียังช่วยไม่ได้ดาวน์โหลดแอพพลิเคชั่นมาติตตั้งเองอัตโนมัติผ่านเซลลูลาร์ 3G/4G ด้วย
8. เก็บหน้าเพจที่สนใจไว้อ่านออฟไลน์บน Safari |
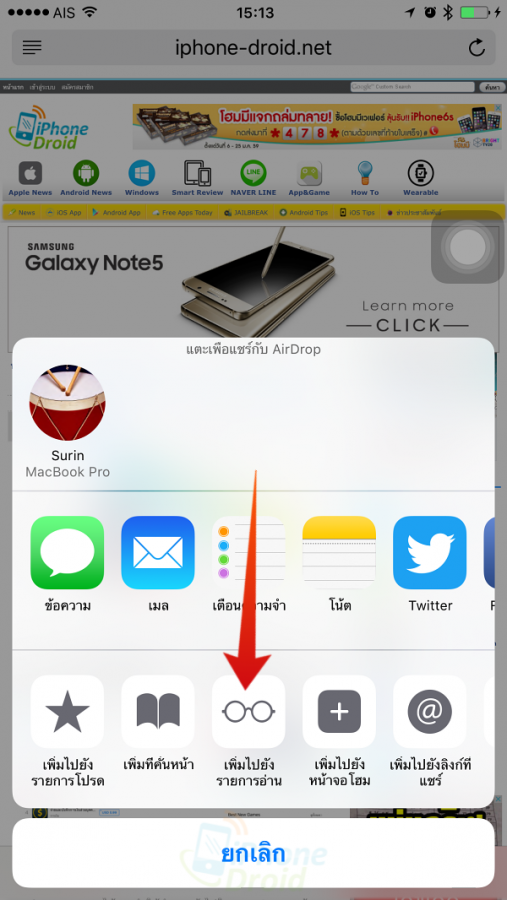
อีกหนึ่งวิธีช่วยประหยัดเน็ตเมื่อท่องอินเตอร์เน็ตด้วย Safari เมื่อต่อ Wi-Fi เวลาเจอหน้าเว็บเพจที่น่าสนใจก็สามารถเลือกเพิ่มไปไว้ในเมนู “เพิ่มไปยังรายการอ่าน” เพื่อดาวน์โหลดไว้อ่านแบบออฟไลน์โดยไม่ต้องต่อเน็ตก็ได้ ก็ช่วยประหยัดเน็ตเวลาเจอหน้าเว็บเพจที่มีรูปภาพหรือเนื้อหาที่ต้องดาวน์ โหลดข้อมูลเยอะ ๆ
9. หยุดการดึงข้อมูลใหม่จากอีเมลตลอดเวลา |
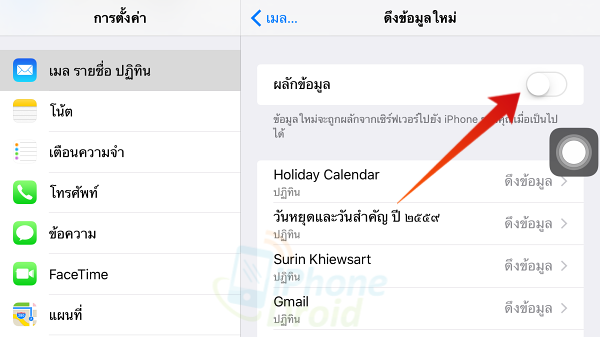
ข้อนี้จะช่วยประหยัดเน็ตได้อย่างไร? การให้ระบบตรวจสอบอีเมลใหม่ตลอดเวลาหรือเรียกดูอีเมลใหม่จากเซิร์ฟเวอร์ตลอด เวลาย่อมมีการเชื่อมต่ออินเตอร์เน็ตในการปรับปรุงข้อมูลนั่นเอง ดังนั้นถ้าไม่ได้งานอะไรด่วน ๆ ผ่านทางอีเมลก็ควรปิดใช้งานอันนี้ไว้ได้ ดังนี้
- เข้าไปที่เมนูการตั้งค่า (Settings) >> อีเมล รายชื่อ ปฏิทิน (Mail, Contacts, Calendars)
- ในส่วนของ “ผลักข้อมูล” (Push) ให้ปิดใช้งาน
วิธีนี้นอกจากจะช่วยประหยัดเน็ตแล้ว ยังช่วยประหยัดแบตเตอรี่อีกด้วย แต่ถ้ามีงานผ่านอีเมลก็เปิดใช้งานเอาไว้ได้ เดี่ยวเสียงานหมด ^^
10. ปิดการดึงข้อมูลใหม่ให้แอพเบื้องหลัง |
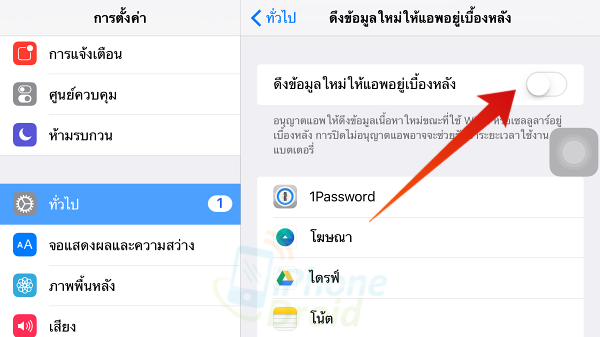
ฟีเจอร์นี้มีมาตั้งแต่ iOS 7 แล้ว ซึ่งเป็นการอนุญาตให้แอพดึงข้อมูลอัปเดทเนื้อหาขณะเชื่อมต่อ Wi-Fi หรือเซลลูลาร์อยู่เบื้อหลัง นั่นหมายความว่า แอพแต่ละตัวมีการแอบใช้เน็ตเพื่ออัปเดทข้อมูลของตัวเอง ดังนั้นมาดูวิธีปิดกันเลย
- เข้าไปที่เมนูการตั้งค่า (Settings) >> ทั่วไป (General) >>
- แล้วเข้าไปปิดที่เมนู “ดึงข้อมูลใหม่ให้แอพอยู่เบื้อหลัง” (Background App Refresh)
วิธีนี้ช่วยทั้งประหยัดเน็ตและแบตเตอรี่อีกด้วย
สุดท้ายเป็นประสบการ์ที่เจอมากับตัวเองด้วยความลืม “ปิดแชร์ Wi-Fi hotspots เน็ตอาจหมดไม่รู้ตัว”
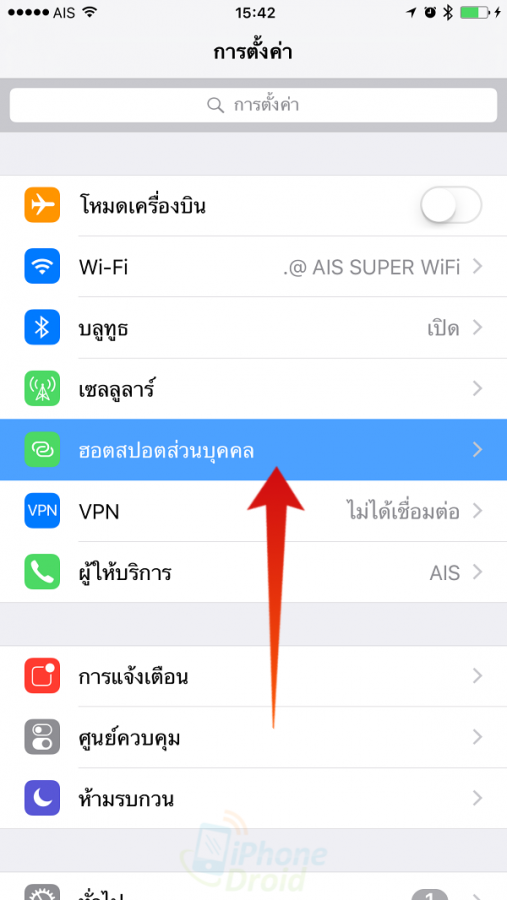
บางครั้งก็จำเป็นต้องแชร์เน็ตผ่าน Wi-Fi ให้กับเครื่องอื่น ๆ แต่ดันเผลอลืมปิดเมื่อไม่ได้ใช้งานแล้ว และส่วนใหญ่ก็จะเจอกันบ่อย คือเปิด Wi-Fi hotspots ไว้ตลอดเวลา หารู้ไม่ว่าเครื่องที่เคยเชื่อมต่อเอาไว้จะทำการเชื่อมต่อเองอัตโนมัติ ยิ่งถ้าเป็นโน้ตบุ๊คต่ออยู่ละก็ เน็ตหมดแน่ ๆ
เป็นอย่างไรกันบ้างสำหรับทิปดี ๆ ที่ช่วยประหยัดเน็ต เหมาะมาก ๆ สำหรับใครที่เน็ตน้อย ๆ และไม่อยากให้ติด FUP ก็ลองนำไปปรับใช้กันดูนะครับ ไม่ต้องซีเรียสทำตามทุกข้อมก็ได้ อย่าลืมแชร์บอกต่อเพื่อน ๆ ด้วยนะ จะได้ไม่เปลืองเน็ตโดยไม่รู้ตัว ^^
สนับสนุนเนื้อหา: www.iphone-droid.net






