8 วิธีเพิ่มความเร็วให้ iPhone รุ่นเก่าที่ใช้ iOS11
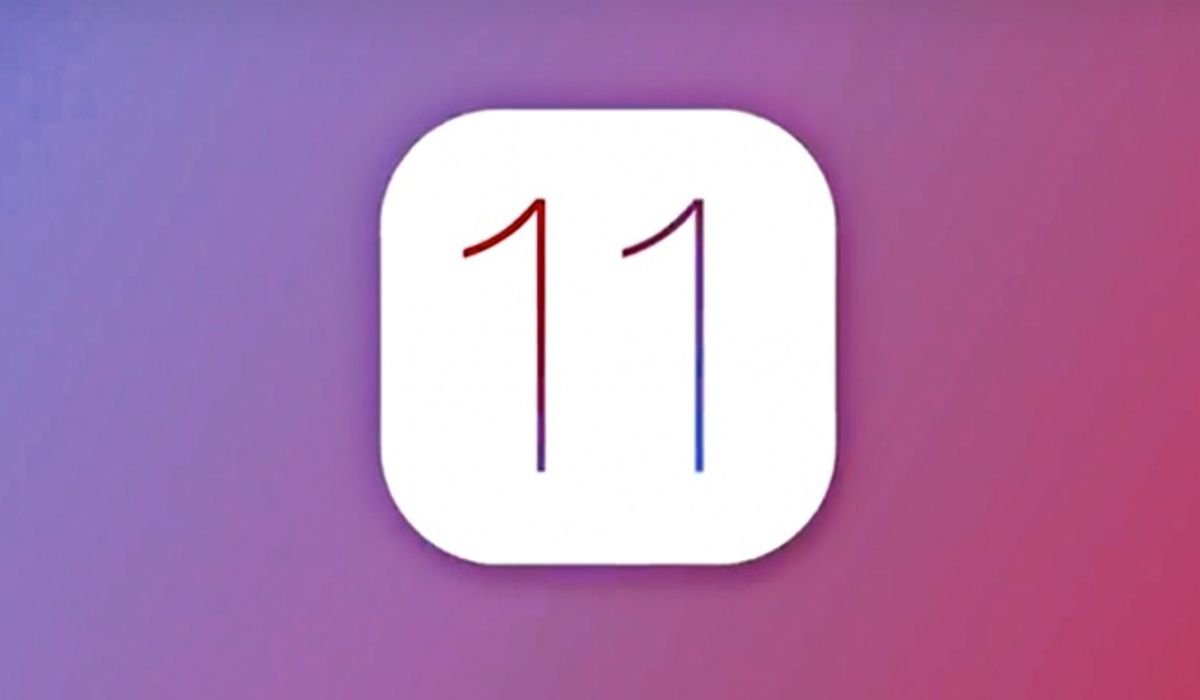
เมื่อถึงเวลาที่จะต้องอัปเดท iOS 11 ให้กับ iPhone รุ่นเก่า แน่นอนว่าผู้ใช้จะต้องเจอกับปัญหาเครื่องที่ทำงานช้าลง แต่ก็มีวิธีที่จะทำให้เครื่องรุ่นเก่านั้น ทำงานได้เร็วขึ้นบ้าง โดยให้ลองทำตามเทคนิค 8 ข้อต่อไปนี้
ทำให้เครื่องมือพื้นที่ว่างมากขึ้น
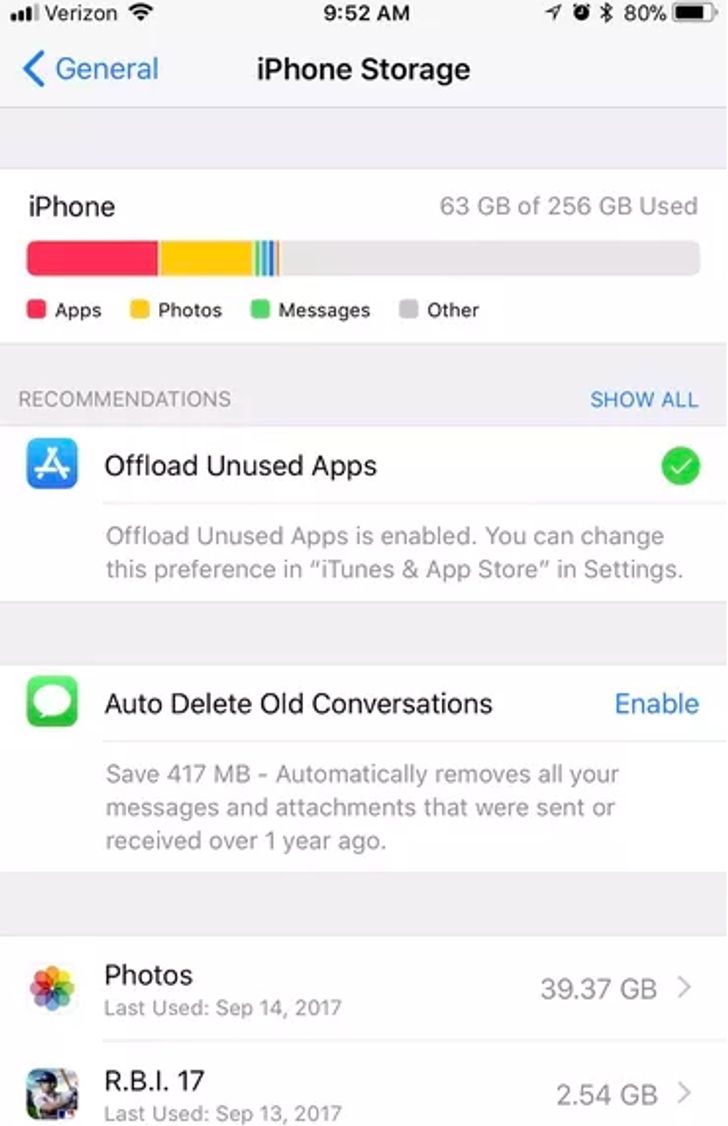
เครื่อง iPhone ที่ใช้งานจนเกือบเต็มประสิทธิภาพนั้น จะทำงานช้าลง เราสามารถแก้ไขได้ด้วยนำแอพบางอย่างที่ไม่จำเป็นออกและลบรูป รวมทั้งวีดีโอ ที่ไม่ต้องการออก หรือไม่เช่นนั้นก็ให้ย้ายภาพและวีดีโอนั้นไปไว้บน iCloud และ iOS 11 ยังมีเครื่องมือใหม่ที่ช่วยในการเก็บข้อมูล โดยให้ไปที่ Settings>General>Storage&iCloud Usage และเลือกที่ Manage Storage ที่อยู่ด้านล่าง Storage เมื่อมาถึงจุดนี้ จะเห็นแผนภูมิสี ที่แสดงให้เห็นว่ายังมีพื้นที่เหลืออีกมากแค่ไหน ด้านล่างแผนภูมิ จะมีคำแนะนำเกี่ยวกับการเก็บข้อมูล และจะเห็นคุณสมบัติใหม่ที่ทำให้สามารถจัดการกับแอพที่ไม่ใช้ การเก็บภาพใน iCloud และการกำจัดข้อความสนทนาที่เก่ากว่า 1 ปี โดยอัตโนมัติ และมีการแสดงให้เห็นไฟล์แบนขนาดใหญ่ที่มีอีกด้วย
การนำ HEIF มาใช้
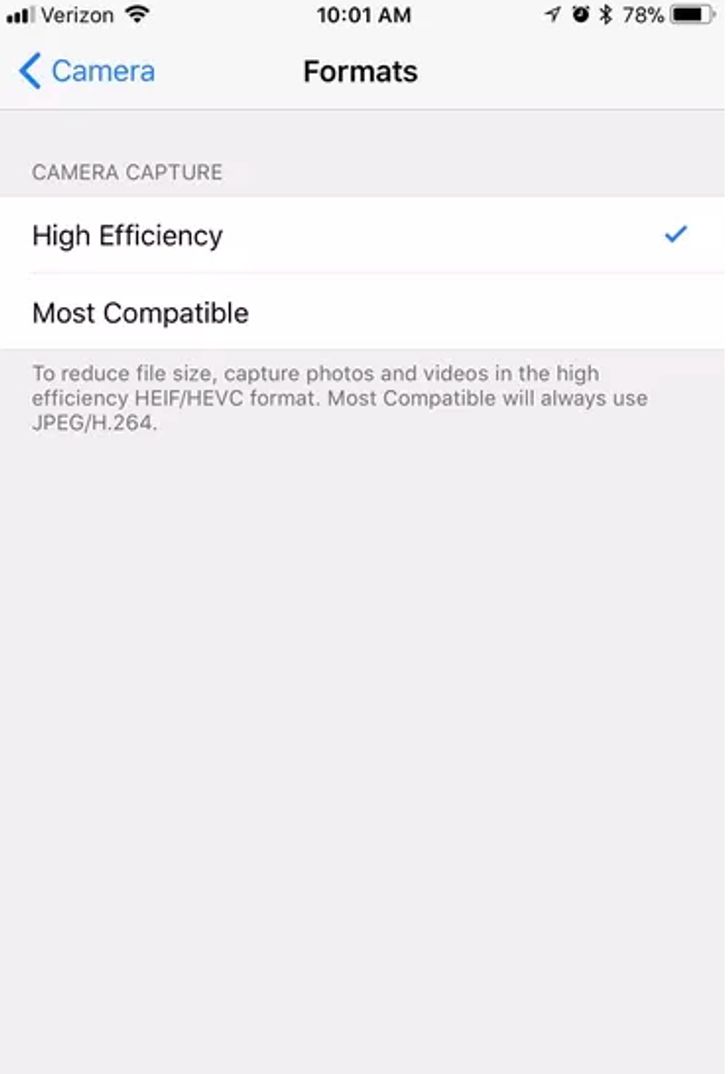
iOS 11 นั้น มีรูปแบบไฟล์ใหม่ สำหรับรูปภาพและวีดีโอ ซึ่งจะทำให้ไฟล์เหล่านั้นมีขนาดเล็ก นั้นคือ HEIF วิธีการนำ HEIF มาใช้ ให้ไปที่ Settings>Camera>Formats และเลือกที่ High Efficiency เพื่อที่จะใช้ HEIF และ HEVC แต่ในกรณีที่ ไม่เห็นรูปแบบใหม่นี้ใน Settings นั้นก็เนื่องมาจาก iPhone และ iPad เป็นรุ่นเก่าเกินไป รุ่นที่ใช้ได้อย่างน้อยจะต้องใช้ชิพ A10 Fusion เช่น iPhone 7, iPhone 7 Plus, iPad Pro 10.5 นิ้ว และ 9 นิ้ว ขึ้นไป
จากความเห็นของทีม Sanook! Hitech File HEIF นั้นบนคอมพิวเตอร์ที่ใช้ระบบ Windows จะไม่สามารถเปิดได้ต้องลงโปรแกรมเพิ่มนะครับ ส่วน Mac OS สามารถเปิดได้แล้ว
อัพเดทแอป
แอปส์รุ่นเก่าอาจจะทำงานได้ไม่ดีนักบน iOS รุ่นใหม่ ดังนั้น หลังจากอัพเดท iOS 11 แล้ว ก็ให้ตรวจสอบแอพดูว่า มีแอปที่ใช้รุ่นใดเป็นรุ่นเก่า โดยเข้าไปดูที่ App Store แล้วเลือก Updates โดยเลือกที่ Update All
ไม่ใช้การอัปเดทอัตโนมัติ
สำหรับ iOS 11 นั้น ก็เหมือนเวอร์ชั่นก่อน ๆ ที่อัพเดทแอพอัตโนมัติ ในแบคกราวด์ เพื่อให้ผู้ใช้รู้สึกสะดวกสบายขึ้น แต่การอัพเดทอัตโนมัตินี้ ทำให้ต้องมีการแจ้งเตือนบนหน้าจอบ่อย ๆ กระบวนการนี้มีผลต่อการทำงานของ CPU รวมทั้งแบตตารี่ ดังนั้น จึงควรปิดการทำงานฟังก์ชั่นนี้ และเมื่อต้องการอัพเดท ก็ให้ไปอัพเดทเองที่ App Store สำหรับการปิดการทำงาน ให้ไปที่ Settings>iTune & App Store จากนั้นก็ปิดปุ่มอัพเดทอัตโนมัติ ที่ Automatic Downloade
ไม่ใช้การรีเฟรช แบคกราวด์แอป
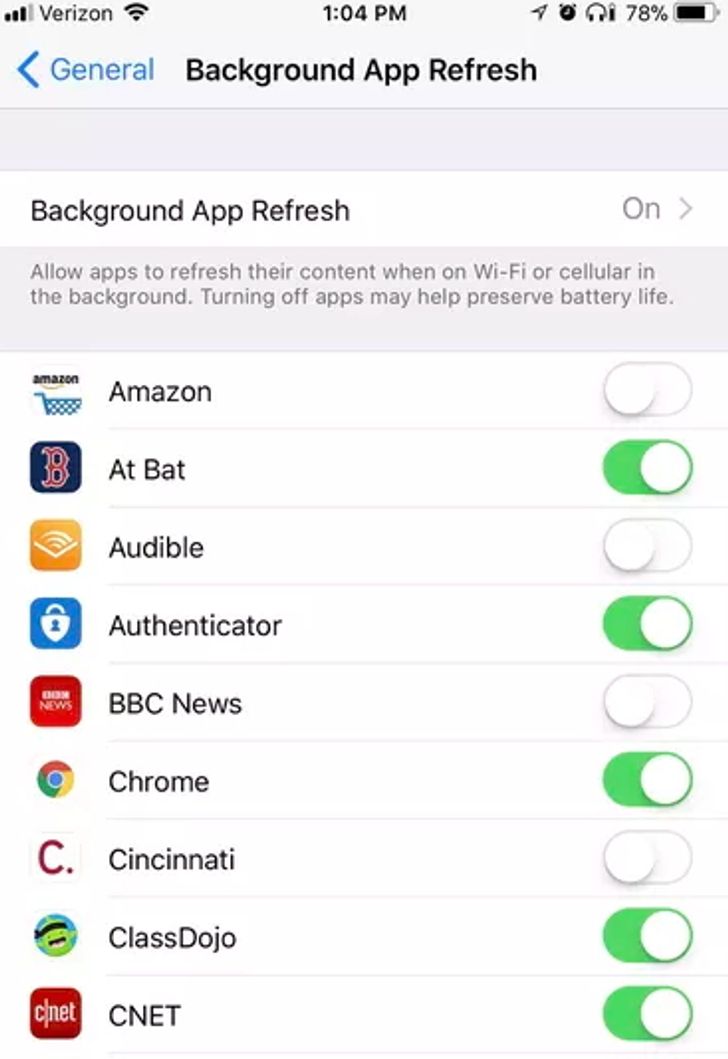
แอปจะมีการรีเฟรชเนื้อหาในแบคกราวด์ เช่น ฟีดของ Facebook หรือ Twitter จะมีการอัปเดทอัตโนมัติ เมื่อเปิดแอพขึ้นมา ซึ่งการทำงานนี้ มีผลต่อ CPU เช่นกัน ให้ปิดการทำงานเสีย โดยไปที่ Settings>General>Background App Refresh จากนั้นก็ปิดการทำงาน จากนั้นก็สามารถเลือกเปิดการรีเฟรชอัตโนมัติเฉพาะบางแอพได้
ลดการใช้เอฟเฟ็คเคลื่อนไหว
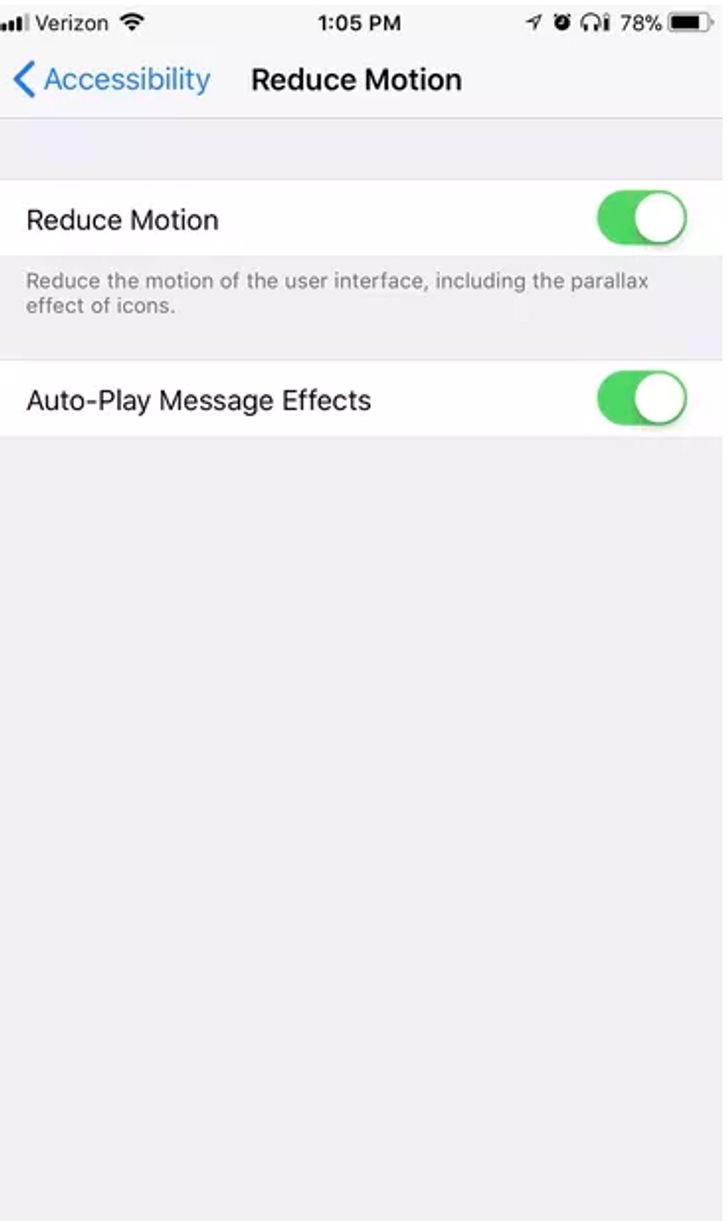
พวกเอฟเฟ็คเคลื่อนไหวนั้นทำให้เราได้เห็น ได้รับรู้ประสบการณ์ดี ๆ แต่มักจะทำให้เครื่องทำงานช้าลง การเปิดให้ไปที่ Settings>General>Accessibility>Reduce Motion และเลือกเปิดการทำงาน Reduce Motion และอาจจะเลือกปิด Auto-Play Message Effects ด้วย จากนั้น ให้กลับไปที่ Accessibility เหนือ Reduce Motion จะมี Increase Contrast ให้เลือกเปิด Reduce Transparency ด้วย จะช่วยลดเอฟเฟ็ค ทำให้เครื่องทำงานได้เร็วขึ้นเพราะไม่ต้องมาจัดการกับงานกราฟฟิกมากนัก
จำกัดการใช้ Location Service
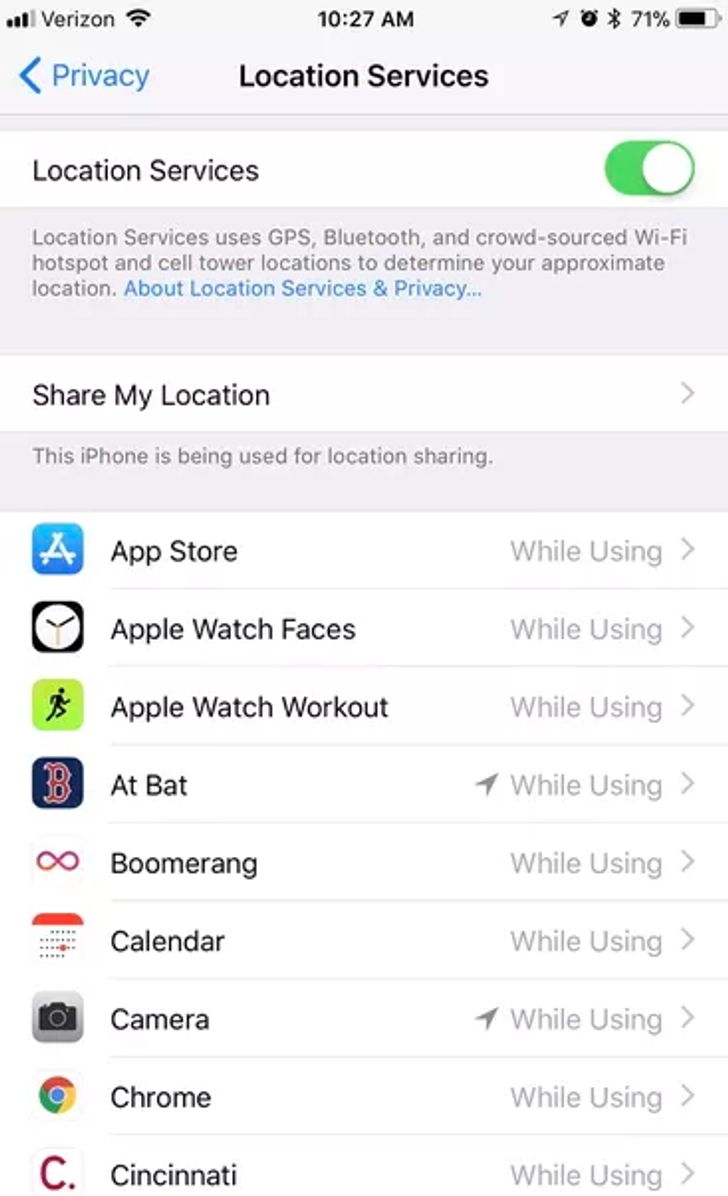
เนื่องจาก Location Service นั้น ทำให้เปลืองแบตตารี่ และ iOS 11 ซึ่งมีชิพที่มีความเร็วสูง ก็ทำให้เปลืองมากขึ้นอีก ดังนั้นเราจึงควรลดการทำงานของแอพที่ใช้ GPS ซึ่งต้องอาศัย Location ใน iOS 11 นั้น ทำให้เราสามารถควบคุมได้ว้า เราจะให้แอพเข้าถึง Location อย่างไรและเมื่อไหร่ ให้ไปที่ Settings>Privacy>Location Service และตั้งแอพที่ใช้เอง
หากถึงเวลาก็ต้อง Reboot บ้าง
เมื่อเครื่องมีการทำงานผิดพลาด เราก็ต้องพยายาม Restart แต่ถ้าหากความผิดพลาดเกิดขึ้นบ่อย เช่นเกิดขึ้นทุกวัน หรือสัปดาห์ละหลายครั้ง ก็ต้องลองใช้วิธีการ Reboot ซึ่งจะช่วยให้โทรศัพท์ ทำงานเป็นปกติได้






