คู่มือเอาตัวรอดเมื่อจะเที่ยวแบบไม่ง้อทัวร์แบบไม่ใช่ Geek ก็ทำได้ ตอนที่ 2
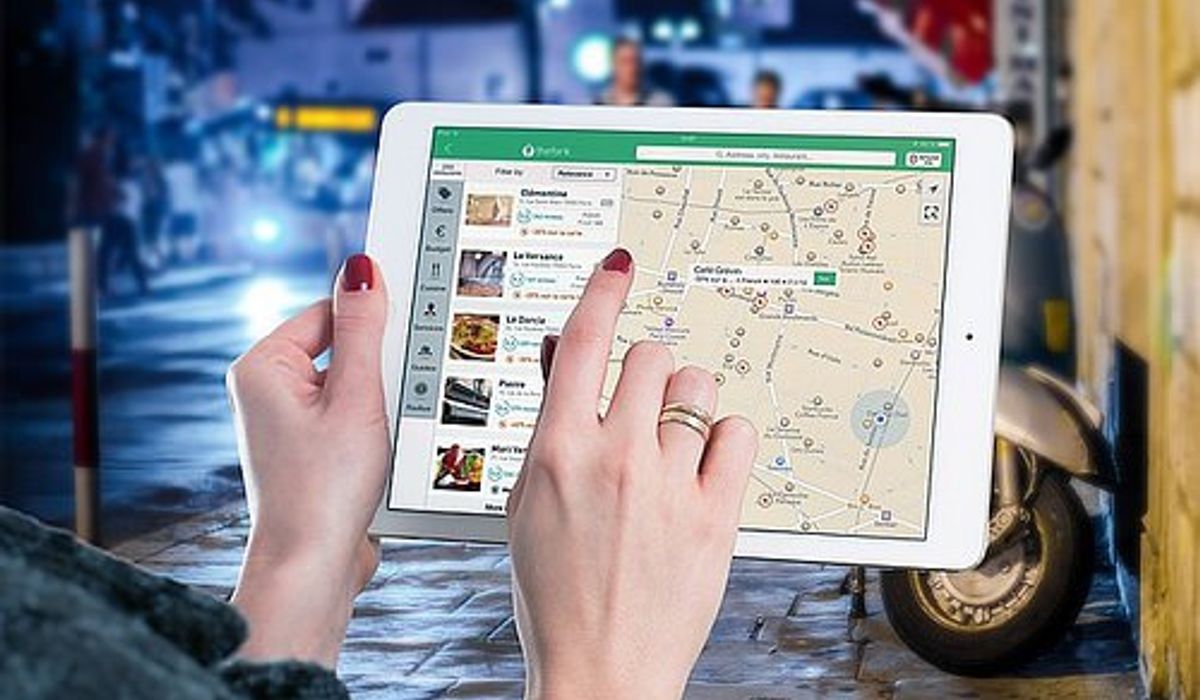
 สมาร์ทโฟนหรือแท็บเล็ต ช่วยนำทางได้เยอะ
สมาร์ทโฟนหรือแท็บเล็ต ช่วยนำทางได้เยอะ
Image credit: Pixabay.com
ใครที่อ่านซีรี่ส คู่มือเอาตัวรอดเมื่อจะเที่ยวแบบไม่ง้อทัวร์แบบไม่ใช่ Geek ก็ทำได้ ตอนแรกแล้วไปแล้ว ก็น่าจะพอได้วิธีการเตรียมแผนการเที่ยว (ด้วยการหาข้อมูลจาก Google และอ่านรีวิวจาก Pantip) พร้อมทั้งช่องทางในการเครียมใช้อินเทอร์เน็ตในระหว่างที่ไปเที่ยวแล้วล่ะ ... ขอย้ำอีกครั้งว่าอินเทอร์เน็ตสำคัญมากสำหรับการท่องเที่ยวแบบไม่ง้อทัวร์นะครับ โดยเฉพาะในกรณีที่เราไม่เคยไปที่นั่นมาก่อน ไม่ชำนาญเส้นทาง มันช่วยได้เยอะจริงๆ เพราะมันจะเป็นช่องทางในการหาข้อมูลแบบปุบปับของเราได้เป็นอย่างดีครับ
วางแผนเที่ยวก่อน ด้วย Google Maps
สำหรับนักท่องเที่ยว เมื่อไปในสถานที่ที่ไม่คุ้นเคย แผนที่เป็นเรื่องสำคัญมากครับ และปัจจุบันเทคโนโลยีมันก้าวไปไกลแล้ว แผนที่ก็พัฒนาไปเยอะ Google Maps เป็นแผนที่อิเล็กทรอนิกส์ที่ผมขอแนะนำอย่างมากๆๆๆๆๆๆ สำหรับคนที่อยากจะไปท่องเที่ยวแบบไม่ง้อทัวร์ เพราะมันมีประโยชน์ตั้งแต่การวางแผนเดินทาง ยันไปจนถึงตอนที่เราไปเดินดุ่มๆ ในเมืองต่างๆ ที่เราเดินทางไป
 ก่อนเดินทาง ก็เตรียมแผนการท่องเที่ยวด้วย Google Maps
ก่อนเดินทาง ก็เตรียมแผนการท่องเที่ยวด้วย Google Maps
ในตอนที่แล้ว หากเราได้ค้นหาข้อมูลสถานที่ท่องเที่ยวที่เราอยากไป ค้นหาชื่อเตรียมไว้แล้ว (เป็นภาษาอังกฤษจะดีมาก) เราก็จะสามารถใช้ Google Maps นี่แหละ มาดูกันว่าแต่ละที่ที่เราจะไปเที่ยว ที่ไหนมันอยู่ตรงไหนบ้าง สามารถจับเอาสถานที่เที่ยวที่อยู่ใกล้ๆ กัน มาเที่ยววันเดียวกันได้ไหม และแต่ละที่จะเดินทางไปอย่างไร ใช้ระยะเวลาประมาณเท่าไหร่ ตรงนี้ Google Maps บอกได้หมดครับ ... ขั้นแรกเลยเราก็ไปที่ google.co.th/maps ก่อน จากนั้นก็แค่พิมพ์ชื่อสถานที่เขาไปครับ เดี๋ยวมันก็หาให้
 วิธีการใช้งาน Google Maps เพื่อหาเส้นทางการเดินทาง
วิธีการใช้งาน Google Maps เพื่อหาเส้นทางการเดินทาง
พอหาสถานที่เจอแล้ว เราก็แค่คลิกที่ไอคอน "เส้นทาง" ครับ จากนั้นก็ทำตามขั้นตอนต่อไปนี้เลย
1. ระบุไปว่าเราอยากได้เส้นทางของระบบขนส่งมวลชน ซึ่งไอคอนจะเป็นรูปคล้ายๆ รถเมล์ (ตามลูกศรชี้ในรูปด้านบน)
2. ค้นหาสถานที่ที่จะเป็นจุดเริ่มต้นของเรา อย่างเช่นกรณีนี้ ผมเลือกสถานีรถไฟฟ้า Shinimamiya ในโอซาก้า ที่เป็นสถานีรถไฟฟ้าใกล้ๆ กับบริเวณโรงแรมที่ผมจะไปพัก
 เราสามารถระบุให้ Google Maps แนะนำเส้นทางแบบมีเงื่อนไขได้ด้วย
เราสามารถระบุให้ Google Maps แนะนำเส้นทางแบบมีเงื่อนไขได้ด้วย
3. ในหลายๆ กรณี เราอาจจะต้องการระบุชัดเจนเลย ว่าอยากเดินทางด้วยขนส่งมวลชนประเภทไหนเป็นพิเศษ เช่น อยากขึ้นรถประจำทาง เพราะอยากเห็นวิวระหว่างทาง หรือ ไม่อยากต่อรถน้อยๆ จะวนไกลหน่อยก็ช่างมัน อะไรแบบนี้ เป็นต้น ก็สามารถแตะที่ "ตัวเลือกเส้นทาง" เพื่อกำหนดรายละเอียดได้
4. สำหรับ Google Maps แล้ว มันจะแนะนำเส้นทางโดยสมมติว่าเราต้องการเดินทาง ณ บัดเดี๋ยวนั้นเลย แต่ในกรณีที่เราใช้ Google Maps เพื่อวางแผนการเดินทาง บางทีเราก็ต้องระบุด้วยว่าเราจะเดินทางกี่โมง เพราะในหลายๆ เมืองในหลายๆ ประเทศ ระบบขนส่งมวลชนมันเจ๋งขนาดที่ว่า รถเมล์ รถไฟ มันออกตามเวลาเป๊ะๆ เช่น ประเทศญี่ปุ่น เป็นต้น นอกจากนี้ เรายังใช้วิธีการระบุเวลาเพื่อหา "เที่ยวสุดท้าย" ของรถเมล์หรือรถไฟได้ด้วยนะครับ ลองใส่เวลาไปซัก 4-5 ทุ่ม หรือเที่ยงคืนดู ถ้ามันหมดเที่ยวแล้ว เราจะไม่ได้ผลลัพธ์กลับมา
 รายละเอียดของเส้นทางที่เราเลือก
รายละเอียดของเส้นทางที่เราเลือก
5. สุดท้าย เราก็เลือกเส้นทางที่คิดว่าเวิร์กครับ เพราะ Google Maps จะเตรียมตัวเลือกไว้ให้ครบทุกกรณี และจะโชว์อันที่มันคิดว่าดีที่สุดให้เรา แต่เราก็สามารถเลือกได้ว่าอยากได้แบบไหน ซึ่งเมื่อคลิกเลือกแล้ว แล้วคลิกคำว่า "รายละเอียด" มันก็จะแสดงให้เห็นเลยว่ารายละเอียดในการเดินทางมีอะไรบ้าง เช่น ต้องเดินไปขึ้นรถไฟฟ้าที่ไหน ขึ้นรถไฟฟ้าสายไหนมุ่งหน้าไปทางไหน ไปกี่สถานี ไปต่อรถไฟฟ้าที่สถานีไหน อะไรแบบนี้ ในบางประเทศ (เช่นที่ญี่ปุ่น) มันจะมีข้อมูลให้กับ Google Maps มากพอขนาดที่ว่า Google Maps บอกเราได้เลยว่าค่ารถจะประมาณเท่าไหร่ ซึ่งจะช่วยในการวางแผนงบการท่องเที่ยวได้อีกด้วย
 พวกสถานที่ที่เราเซฟเป็น Favourite ไว้ จะแสดงเป็นเครื่องหมายดาวบนแผนที่
พวกสถานที่ที่เราเซฟเป็น Favourite ไว้ จะแสดงเป็นเครื่องหมายดาวบนแผนที่
ก็ใช้วิธีนี้ในการค้นหาเส้นทางการเดินทาง เพื่อเตรียมแผนการเดินทางครับ ... จากนั้นก็คลิกที่ไอคอนรูปดาว เพื่อเซฟเป็น Favourite เอาไว้ คราวหน้าเวลาที่เราจะมาอีกที เราก็จะได้เห็นได้ง่ายๆ หาเจอได้ง่ายๆ ครับ เลือกลืมบอกไปครับ ... ฟีเจอร์การเซฟเป็น Favourite จะมีให้เฉพาะในกรณีที่เรามี Google Account และล็อกอินก่อนเข้าใช้บริการเท่านั้นนะครับ อยากได้ Google Account ก็ไปเปิด Gmail แล้วสมัครใช้บริการซะ ก็เรียบร้อยอ่ะ
 วางแผนการท่องเที่ยวในแต่ละวัน
วางแผนการท่องเที่ยวในแต่ละวัน
แถมให้นิดนึง ... แต่ละคนก็จะมีวิธีการบันทึกแผนการท่องเที่ยวแตกต่างกันไป ผมเชื่อว่าส่วนใหญ่น่าจะพิมพ์ลง Microsoft Word แล้วพริ้นต์ออกมาเป็นกระดาษพกเอาไว้อ่าน แต่ในกรณีของผม ผมพิมพ์เก็บไว้ในบริการ Google Keep ครับ ซึ่งใช้งานได้ทั้งผ่านเว็บ หรือสมาร์ทโฟน/แท็บเล็ต ... ผมเลือกแบบนี้เพราะไงๆ ก็ต้องพิมพ์อยู่แล้ว ก็พิมพ์เก็บบนเว็บเอาไว้ แล้วเดี๋ยวไปเปิดผ่านแอป Google Keep บนสมาร์ทโฟนเอา (เสียดายที่มีแต่เวอร์ชันบน Android ส่วนบน iPhone ที่เป็นระบบปฏิบัติการ iOS ก็ต้องไปใช้แอปอย่าง TurboNote for Google Keep ครับ ยังดีว่าฟรี)
เที่ยวในต่างแดนแบบ Like a boss ด้วย Google Maps
แต่ถึงจะวางแผนไว้ดีแค่ไหน พอไปเดินสถานที่จริง มึนตึ้บครับ คือ ถนนหนทาง ตรอกซอกซอย มันซับซ้อนกว่าที่คิด มากกว่าที่เห็นในแผนที่เยอะ ฉะนั้น Google Maps บนสมาร์ทโฟนหรือแท็บเล็ตของคุณ พร้อมทั้งอินเทอร์เน็ตจึงเป็นของสำคัญครับ เพราะคุณต้องเปิดใช้มัน เสมือนหนึ่งกำลังกางแผนที่เพื่อหาว่าตอนนี้คุณอยู่ตรงไหน แล้วไอ้สถานที่ที่คุณอยากไป มันอยู่ตรงไหนกันแน่
 เวลาเดินเข้าจริงๆ มึนตึ้บ
เวลาเดินเข้าจริงๆ มึนตึ้บ
ใครใช้ Android ส่วนใหญ่ก็จะมี Google Maps มาให้อยู่แล้ว พร้อมเลย แต่ถ้าใครใช้ iPhone/iPad ก็ไปดาวน์โหลด Google Maps มาจาก App Store ครับ ฟรี ... หน้าที่การทำงาน ความสามารถของ Google Maps บนสมาร์ทโฟน/แท็บเล็ต มันก็คล้ายๆ กับบนเครื่องคอมพิวเตอร์นั่นแหละครับ นอกจากนี้มันยังอาศัยชิป GPS ที่มีในสมาร์ทโฟนและแท็บเล็ต ร่วมกับการระบุพิกัดผ่านเครือข่ายมือถือ เพื่อบอกได้ว่าเราอยู่ที่ไหนในตอนนี้
 ใช้ Google Maps เช็คดูได้ว่าเรากำลังอยู่ที่ไหน
ใช้ Google Maps เช็คดูได้ว่าเรากำลังอยู่ที่ไหน
หลักการใช้งาน Google Maps บนสมาร์ทโฟนและแท็บเล็ต ก็ไม่ยากครับ ขั้นตอนก็คล้ายๆ กับการใช้งานบนเว็บนั่นแหละ คือ เริ่มจากหาสถานที่ก่อน จากนั้นเราก็แตะที่ไอคอน Route เพื่อบอกกับ Google Maps ว่าเราอยากจะหาเส้นทางในการเดินทาง ... จากนั้นก็กำหนดสถานที่ต้นทางปลายทาง ซึ่ง ณ จุดนี้จะระบุเป็นชื่อสถานที่ (เช่น สถานีรถไฟฟ้าที่อยู่ใกล้ๆ) หรือจะใช้ Your Location เลยก็ได้ แล้วก็เลือกรูปแบบการเดินทาง จะไปรถส่วนตัว ขนส่งมวลชน หรือเดินเอา ไอคอนก็เหมือนๆ กับเวอร์ชันบนเว็บที่ผมพูดถึงไปก่อนหน้านี้แหละ เช่นเคย Google Maps ก็จะหาเส้นทางมาให้เลือกหลากหลายครับ โดยแต่ละเส้น
ทางเราก็จะเห็นว่ามันต้องต่อรถกี่ต่อ ต้องเดินไหม ใช้เวลากี่นาที และในบางประเทศ (เช่น ญี่ปุ่น) มันก็บอกได้ด้วยว่าค่ารถประมาณเท่าไหร่
 เริ่มจากค้นหาสถานที่ที่ต้องการ จากนั้นแต่ไอคอน Route
เริ่มจากค้นหาสถานที่ที่ต้องการ จากนั้นแต่ไอคอน Route เลือกวิธีการเดินทางเป็นขนส่งมวลชน ค้นหาสถานที่ต้นทาง หรือใช้ Your Location เลยก็ได้
เลือกวิธีการเดินทางเป็นขนส่งมวลชน ค้นหาสถานที่ต้นทาง หรือใช้ Your Location เลยก็ได้
ความแตกต่างมันอยู่ตรงนี้ ... ไอ้ไอคอนข้างๆ คำว่า Depart at ... ด้านบนอ่ะครับ ถ้าเป็นเวอร์ชันเว็บมันจะหมายถึง ตัวเลือกเส้นทาง (ว่าจะแสดงเฉพาะขนส่งมวลชนประเภทไหน หรือ จะเน้นเส้นทางแบบไหน) แต่สำหรับเวอร์ชันบนสมาร์ทโฟนหรือแท็บเล็ต มันคือตัวเลือกเวลาที่เราจะออกเดินทาง ส่วนตัวเลือกเส้นทาง เราต้องแตะคำว่า OPTIONS แทน ... แอบมึนนิดหน่อย
 เลือกตัวเลือกการเดินทางแบบรายละเอียดได้อีก
เลือกตัวเลือกการเดินทางแบบรายละเอียดได้อีก ถ้าไม่รีบเดินทางในตอนนี้ ก็เลือกเวลาที่จะเริ่มเดินทางได้
ถ้าไม่รีบเดินทางในตอนนี้ ก็เลือกเวลาที่จะเริ่มเดินทางได้
แต่ก็เช่นเคยครับ เราเลือกได้ว่าอยากจะเดินทางแบบไหน และออกเดินทางเมื่อไหร่ ... แต่ปกติแล้ว ไม่ค่อยได้ใช้หรอกครับ เพราะในกรณีที่เรามาใช้สมาร์ทโฟนหรือแท็บเล็ตแบบนี้ มันมักจะเป็นตอนเราอยู่ ณ สถานที่นั้น กำลังหาทางไปต่อแล้วมากกว่า เลยไม่ค่อยได้ยุ่งกับตัวเลือกพวกนี้เท่าไหร่
 เลือกเส้นทางเสร็จ ก็จะพรีวิวดูได้ว่าเส้นทางเป็นยังไง
เลือกเส้นทางเสร็จ ก็จะพรีวิวดูได้ว่าเส้นทางเป็นยังไง ดูรายละเอียดของเส้นทาง
ดูรายละเอียดของเส้นทาง
พอเลือกเส้นทางเสร็จ เราก็จะเห็นพรีวิวเส้นทาง และสามารถแตะที่ด้านล่างของหน้าจอ เพื่อให้ Google Maps แสดงรายละเอียดของเส้นทางได้ครับ ... ตรงนี้ให้สังเกตดีๆ มันจะบอกรายละเอียดเอาไว้ค่อนข้างดีครับ ว่าต้องขึ้นสถานีไหน ไปรถไฟฟ้าสายอะไร มุ่งหน้าไปทางไหน และเผลอๆ มีบอกด้วยว่าให้ไปขึ้นที่ชานชาลาไหน
 รายละเอียดของ BTS ในประเทศไทย
รายละเอียดของ BTS ในประเทศไทย รายละเอียดของ MTR ที่ฮ่องกง
รายละเอียดของ MTR ที่ฮ่องกง รายละเอียดของรถไฟฟ้าใต้ดินในนิวยอร์ก
รายละเอียดของรถไฟฟ้าใต้ดินในนิวยอร์ก
หลักการดูรายละเอียดง่ายๆ คือ ตัวข้อความที่มีไฮไลท์สี มันจะบอก "สาย" ครับ เช่น กรณีของ BTS ก็บอกว่าเป็นสายสีลมหรือสายสุขุมวิท (แต่มันเรียก BTS1, BTS2 แทน ซึ่งแสดงให้เห็นว่ามีข้อมูลให้ไม่ละเอียดเท่าไหร่) กรณีของ MTR ก็บอกเลยว่าเป็น Tsuen Wan Line, Airport Express หรือที่นิวยอร์กก็เป็น Q45 เป็นต้น จากนั้นหลังข้อความที่บอกสาย มันจะบอกครับว่าให้นั่งคัน/ขบวนที่มุ่งหน้าไปทางไหน เช่น กรณีของ BTS ก็บอกว่าให้ขึ้นคันที่มุ่งหน้าไปหมอชิต กรณีของ MTR ฮ่องกงบอกว่าให้ขึ้นสาย Airport Express มุ่งหน้าไป Hong Kong แล้วไปต่อรถที่สถานี Central ขึ้นสาย Tsuen Wan ที่มุ่งหน้าไป Tsuen Wan หรือในกรณีของรถไฟฟ้าใต้ดินนิวยอร์กก็บอกว่าให้ขึ้นขบวนที่มุ่งหน้าไป KEW GARDENS QUEENS BL เป็นต้น
 ระหว่างเดินทาง ก็เช็คได้ว่าตอนนี้เราใกล้ถึงจุดหมายหรือยัง
ระหว่างเดินทาง ก็เช็คได้ว่าตอนนี้เราใกล้ถึงจุดหมายหรือยัง
และในระหว่างเดินทาง ก็ใช้ Google Maps คอยติดตามสถานะการเดินทางของเราได้ มันจะบอกได้ว่า ณ ตอนนี้เรากำลังอยู่ตรงไหน ใกล้ถึงหรือยัง ฉะนั้น ถ้าหัดใช้ Google Maps จนคล่อง ก็จะช่วยให้ขึ้นรถไฟฟ้าไม่พลาดครับ ... อันนี้ผมค่อนข้างมั่นใจ เพราะขนาดรถไฟฟ้าใต้ดินที่ค่อนข้างซับซ้อนอย่างญี่ปุ่นหรือนิวยอร์ก Google Maps ก็ช่วยมาเยอะแล้ว ... อ้อ! แต่มันมีข้อจำกัดนิดหน่อยนะครับ คือ ในบางประเทศบางเมือง พวกรถไฟฟ้าใต้ดินมันจะไม่มีสัญญาณโทรศัพท์มือถือ ฉะนั้นก็จะไม่มีอินเทอร์เน็ตใช้ และจะใช้พวก Google Maps ไม่ได้ นอกจากนี้ เพราะว่าอยู่ใต้ดิน ก็เลยไม่สามารถใช้ GPS ได้ด้วย (เช่น ลอนดอน ประเทศอังกฤษ หรือ นิวยอร์ก ประเทศสหรัฐอเมริกา) ฉะนั้น ก็ต้องเตรียมข้อมูลให้พร้อมไว้ก่อน (เช่น ต้องขึ้นรถสายอะไร ไปต่อที่ไหน นั่งไปกี่สถานี เป็นต้น)
เกร็ดเล็กน้อยในการใช้ Google Maps เพื่อนำทางในการท่องเที่ยว
จากประสบการณ์ของผม การจะใช้ Google Maps เพื่อนำทางเวลาเที่ยว เราควรรู้ว่ามันมีจุดเด่นและข้อจำกัดอะไรบ้าง มันจะช่วยให้เราใช้ Google Maps ได้ดีขึ้นเยอะครับ
- ใช้ Google Maps คู่กับสติ ... คิดไว้เสมอ Google Maps ไม่ได้รู้จักทุกซอกทุกซอย ทุกวิถีการเดินทาง บางครั้งข้อมูลมันไม่ครบ บางครั้งมันเป็นของใหม่ที่ยังไม่ได้อัพเดตเข้าไป ... เช่นที่ผมเจอตอนไปฮ่องกง ตอนผมค้นด้วย Google Maps ว่าจะไปมาเก๊ายังไง มันให้นั่ง MTR จาก Tsim Sha Tsui ข้ามจากฝั่งเกาลูนไปฮ่องกง แล้วไปขึ้นเรือที่ Hong Kong Macau Ferry Terminal ทั้งๆ ที่จาก Tsim Sha Tsui เดินไปหน่อยก็ถึง China Ferry Terminal แล้วนั่งเรือจากที่นั่นไปมาเก๊าได้
- สมาร์ทโฟนแต่ละยี่ห้อ มี GSP ดีแย่แตกต่างกัน พวกแบรนด์ดังๆ รุ่นไฮเอนด์ก็จะมีความแม่นยำของ GPS สูงกว่า ... แต่จะให้ดีที่สุดคือ ไปเปิดใช้ Location แบบ High accuracy ครับ
- Android 5 (Lollipop) ไปที่ Settings > Location แล้วเลือกโหมดเป็น High accuracy
- Android 4 ไปที่ Settings > Location services แล้วเปิด Access my locaion แล้วเลือกทุกตัวเลือกที่มี
 ซูมเข้ามาเยอะๆ เพื่อดูทางขึ้นของสถานีรถไฟฟ้าใต้ดินได้
ซูมเข้ามาเยอะๆ เพื่อดูทางขึ้นของสถานีรถไฟฟ้าใต้ดินได้
- บางประเทศที่มีระบบรถไฟฟ้าใต้ดินซับซ้อน แต่มีข้อมูลแผนที่ให้ค่อนข้างละเอียด ลองซูมแผนที่เข้าไปเยอะๆ ครับ มันมักจะเห็นได้ถึงขนาดที่ว่าทางขึ้นของสถานีรถไฟฟ้าแต่ละจุดอยู่ที่ไหนบ้าง ซึ่งทำให้เราสามารถเดินขึ้นมายังทางออกที่ใกล้กับสถานที่ที่เราจะไปได้มากที่สุด
 บางอาคาร มี In-door map ด้วย
บางอาคาร มี In-door map ด้วย
- บางอาคารในบางประเทศ Google เข้าไปเก็บข้อมูลภายในอาคาร และมีการติดตั้งอุปกรณ์เข้าไปเสริม จนสามารถใช้งาน In-door map ได้เลย แม้จะอยู่ในอาคาร เราก็ยังใช้ Google Maps ในการนำทางภายในอาคารได้
นอกจากนี้ก็ยังมีฟีเจอร์ยิบย่อย ที่บางครั้งก็ช่วยอำนวยความสะดวกในการนำทางได้ เช่น Street View ที่ให้เราเห็นภาพรอบๆ บริเวณที่เราเลือกบนแผนที่ หรือ 3D View ที่มีการทำโมเดล 3D ไว้บนแผนที่ ... แต่สำหรับมือใหม่ ฟีเจอร์พวกนี้บางทีมันทำให้สับสนมากกว่า เพราะ Street View เองก็เป็นรูปถ่ายที่อาจจะเก่า และไม่อัพเดตแล้ว สภาพแวดล้อมของสถานที่อาจเปลี่ยนไป หรือ 3D View เอง หากดูไม่เป็นก็อาจจะทำให้มึนได้ และ Google เองก็ไม่ได้ทำ 3D View แบบละเอียดซะทุกที่ด้วย ตอนหน้าจะเป็นตอนจบแล้วนะครับพี่น้อง






