11 ทางลัดการใช้ Safari ที่มีประโยชน์ แต่คุณอาจจะลืมใช้ไปแล้ว

Safari เป็นเว็บบราวเซอร์ของ Apple ที่พัฒนามาพร้อมกับ iOS ที่ได้รับการพัฒนาและปรับปรุงอยู่เสมอ ซึ่งใน Safari ก็มีทางลัดที่อำนวยความสะดวกให้กับผู้ใช้อย่างมากมาย หลายคนก็อาจจะใช้อยู่เป็นประจำ แต่บางคนรู้ว่ามีแต่ก็ลืมที่จะใช้ ทั้งๆ ที่ฟีเจอร์หรือทางลัดเหล่านี้มีประโยชน์มากๆ มีอะไรบ้างนั้น เราไปชมกันเลย
1. ปิดแถบ Safari ทั้งหมดในครั้งเดียว
การเข้าชมเว็บเราอาจจะมีการเปิดหลายๆ แถบ เพื่อเข้าดูเนื้อหาที่แตกต่างกัน และสลับกันไปมาได้ แต่เวลาจะปิดเพื่อเคลียร์แถบทั้งหมด บางคนก็อาจจะลืมว่าเราสามารถปิดแถบทั้งหมดได้ในครั้งเดียว โดยที่ไม่ต้องมาไล่แตะไอคอนกากบาทปิดทีละแถบ
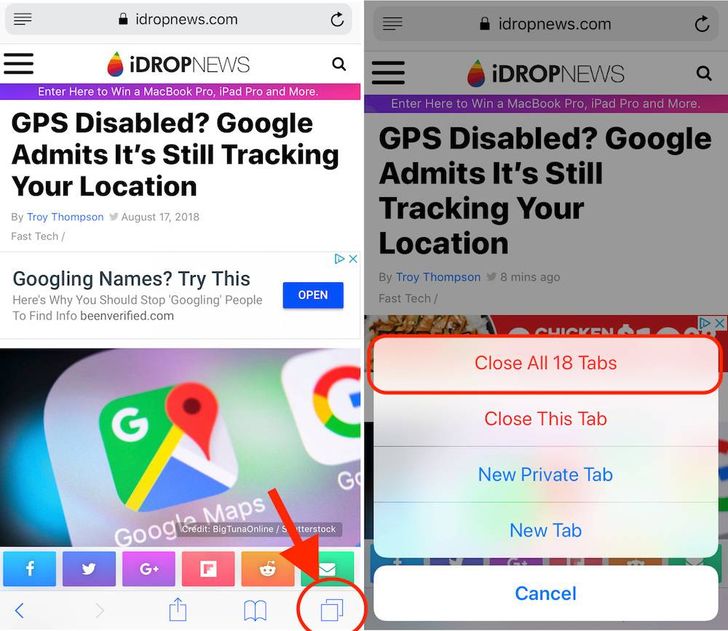
เพียงแค่ แตะไอคอนแถบด้านล้างค้างไว้ประมาณ 2-3 วินาที แล้วเลือกปิดแถบทั้งหมดได้เลย ชมวิธีแบบละเอียดได้ที่นี่
2. เรียกดูหน้าเว็บที่เข้าชมล่าสุด
Safari มีไอคอนลูกศรชี้ไปทางซ้าย เพื่อให้ผู้ใช้สามารถแตะกลับไปยังหน้าเว็บก่อนหน้า และหากผู้ใช้เข้าหน้าเว็บอื่นๆ จากการแตะลิงค์แล้วรีเฟรชหน้าจอไปเรื่อยๆ เว็บไซต์ก็จะถูกเปลี่ยนไปเรื่อยๆ แต่ถ้าหากเราอยากจะย้อนกลับไปดูหน้าเว็บเดิม เรามีวิธีเรียกดูหน้าเว็บที่เคยเข้าชมล่าสุดได้ทั้งหมดด้วยวิธีง่ายๆ
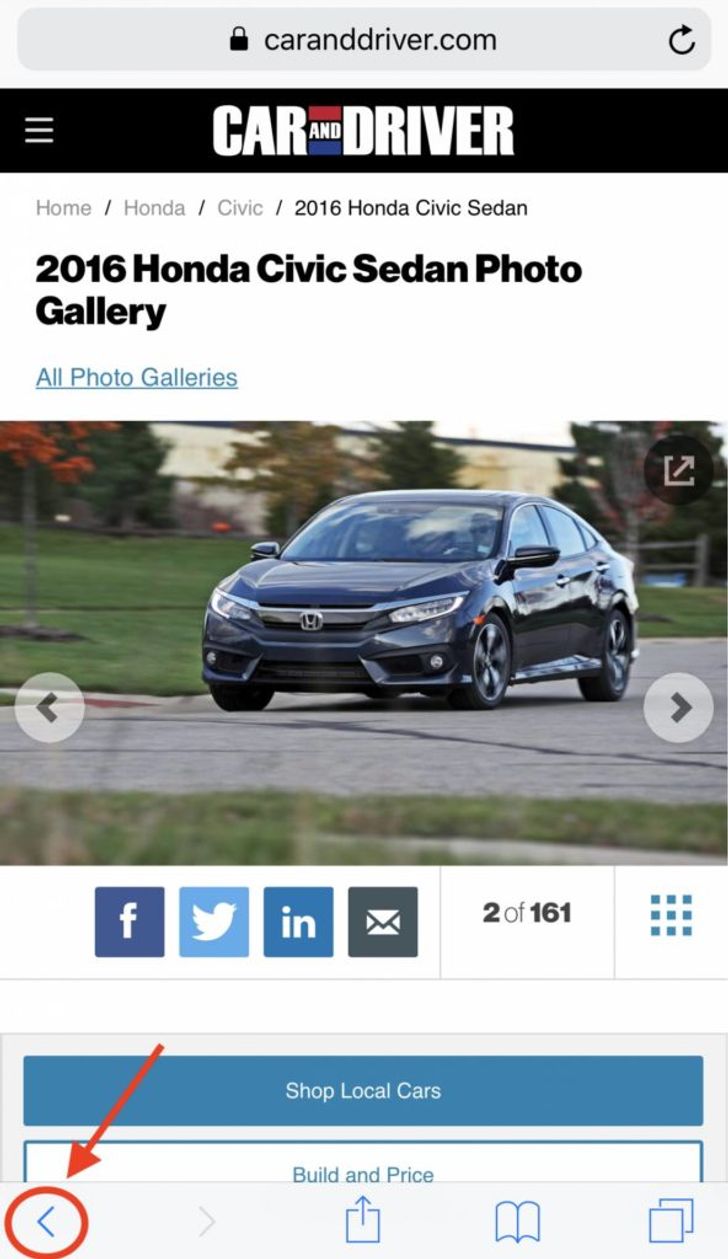
เพียงแค่ แตะไอคอนลูกศรกลับค้งไว้ประมาณ 2-3 วินาที ก็จะพบกับประวัติการเข้าชมเว็บล่าสุด คุณก็สามารถแตะเพื่อไปยังหน้าเว็บที่ต้องการได้เลย
3. เรียกดูแถบที่ปิดไปล่าสุด
บางครั้งเราอาจจะเผลอปิดแถบที่เคยเปิดไว้ไป แต่อาจจะลืมไปว่านั่นเป็นหน้าเว็บที่เราอยากจะเข้าชมอยู่ จะเปิดอีกทีก็ต้องพิมพ์ชื่อเว็บซะยาวและบางทีก็จำไม่ได้แล้ว เรามีวิธีการเรียกดูแถบที่ปิดไปล่าสุด เพื่อย้อนกลับไปแถบทั้งหมดที่เราได้ปิดไปแล้ว
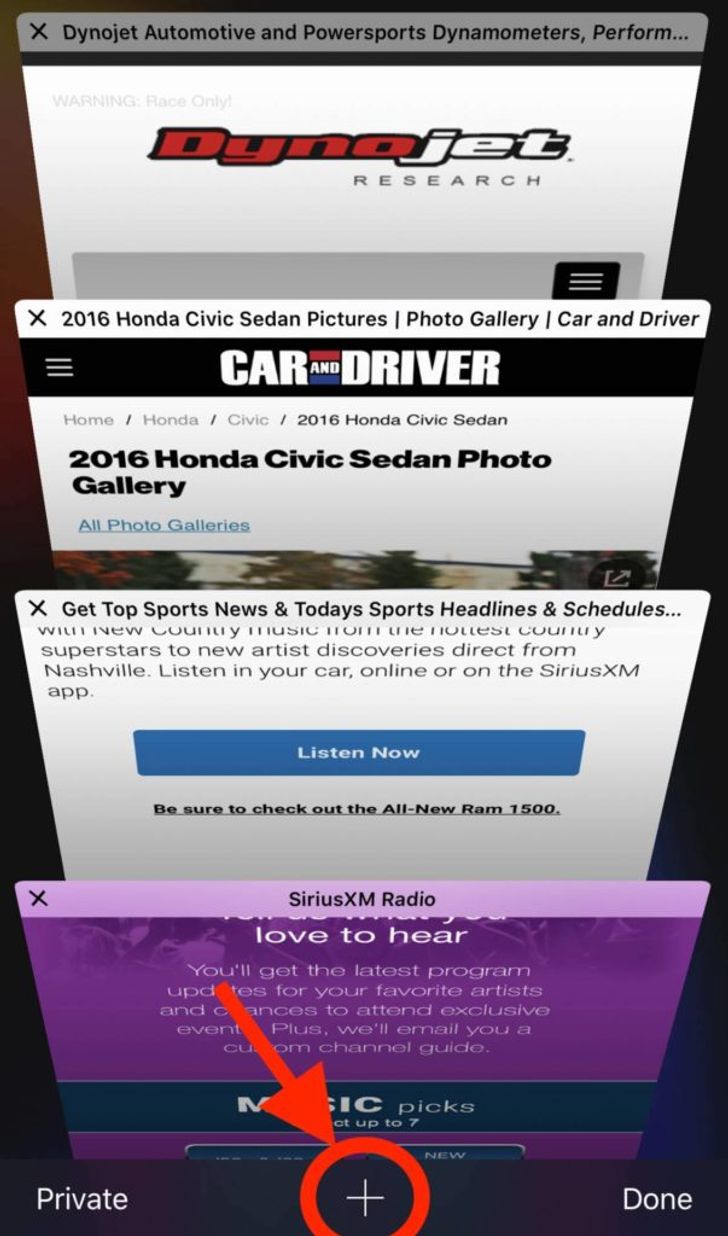
เพียงแค่แตะไอคอนแถบ และแตะไอคอนบวกค้างไว้ประมาณ 2-3 วินาที ก็จะพบกับแถบที่เพิ่งปิดไปทั้งหมด ชมวิธีแบบละเอียดได้ที่นี่
4. ลบเว็บไซต์ที่ชื่นชอบออก
เราสามารถลบเว็บไซต์ที่เคยบันทึกเป็นเว็บไซต์ที่ชื่นชอบ (Favorite) ออกได้และยังสามารถแก้ไขข้อมูลชื่อเว็บและลิงค์ได้เช่นกัน
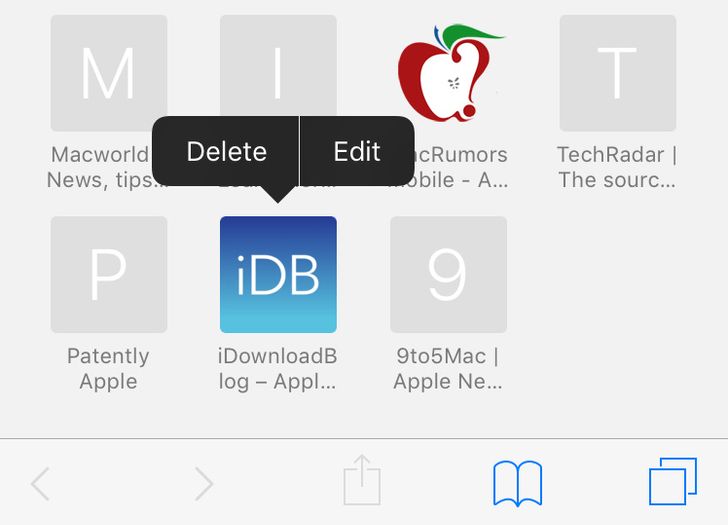
เพียงแค่แตะค้างที่ไอคอนเว็บประมาณ 2-3 วินาที แล้วก็เลือกลบหรือแก้ไขได้เลย
5. ซิงค์บุ๊คมาร์คระหว่าง iPhone กับ Mac
สำหรับใครที่ใช้ทั้ง iPhone และ Mac ร่วมกันอยู่ตลอดเวลา เราสามารถซิงค์ข้อมูลการใช้ Safari ระหว่างกันได้ อย่างการบุ๊คมาร์ค ถ้าเราบุ๊คมาร์คใน iPhone บน Mac ที่ใช้ iCloud เดียวกันก็จะเห็นรายการบุ๊คมาร์คเหล่านั้นด้วย และหากบุ๊คมาร์คใน Mac บน iPhone ก็จะเห็นด้วยเช่นกัน โดยตั้งค่าการซิงค์ที่การตั้งค่า (Setting) > Apple ID > iCloud > แตะเปิดที่ Safari
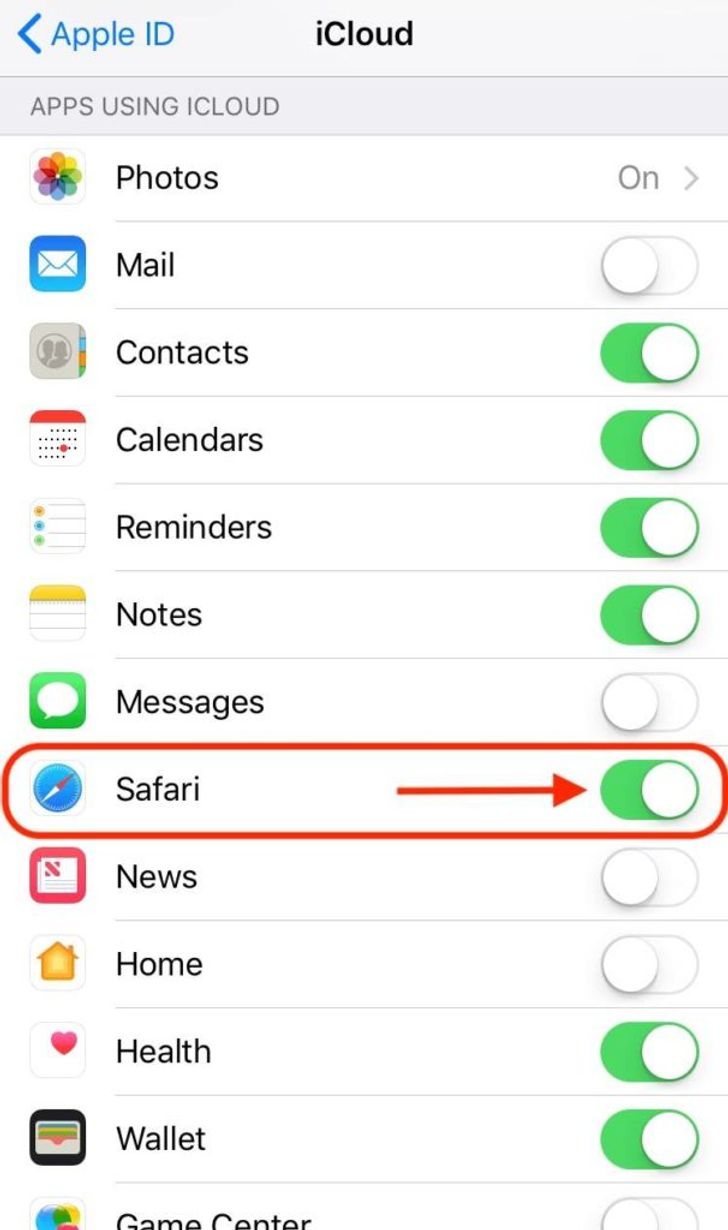
6. ปัดเพื่อปิดแถบ
ในหน้า Multitasking เราสามารถใช้ท่าทางการปัดเพื่อปิดแอปได้ และใน Safari ก็เช่นกัน เราสามารถใช้การปัดเพื่อปิดแถบออกได้อย่างง่ายดาย
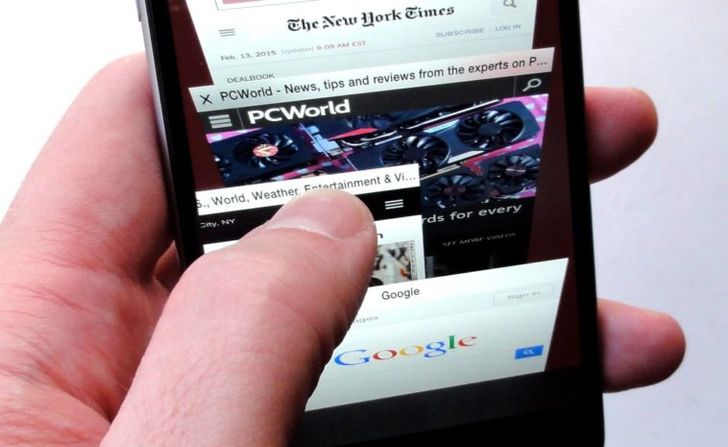
เพียงแค่แตะไอคอนแถบด้านล่าง เพื่อเปิดแถบทั้งหมด จากนั้นก็ปัดแถบซ้ายหรือขวาเพื่อปิดแถบได้เลย
7. การเพิ่มบุ๊คมาร์คอย่างรวดเร็ว
ปกติการเพิ่มบุ๊คมาร์คหรือรายการรายการที่อ่านโดยการแตะไอคอนแชร์ แต่เรามีวิธีที่ง่ายกว่านั้น เพียงแค่คุณเปลี่ยนมาแตะไอคอนบุ๊คมาร์คค้างไว้ประมาณ 2-3 วินาทีแทน จากนั้นก็เลือกตัวเลือกการเพิ่มบุ๊คมาร์หรือเพิ่มไปยังรายการอ่านได้เลย
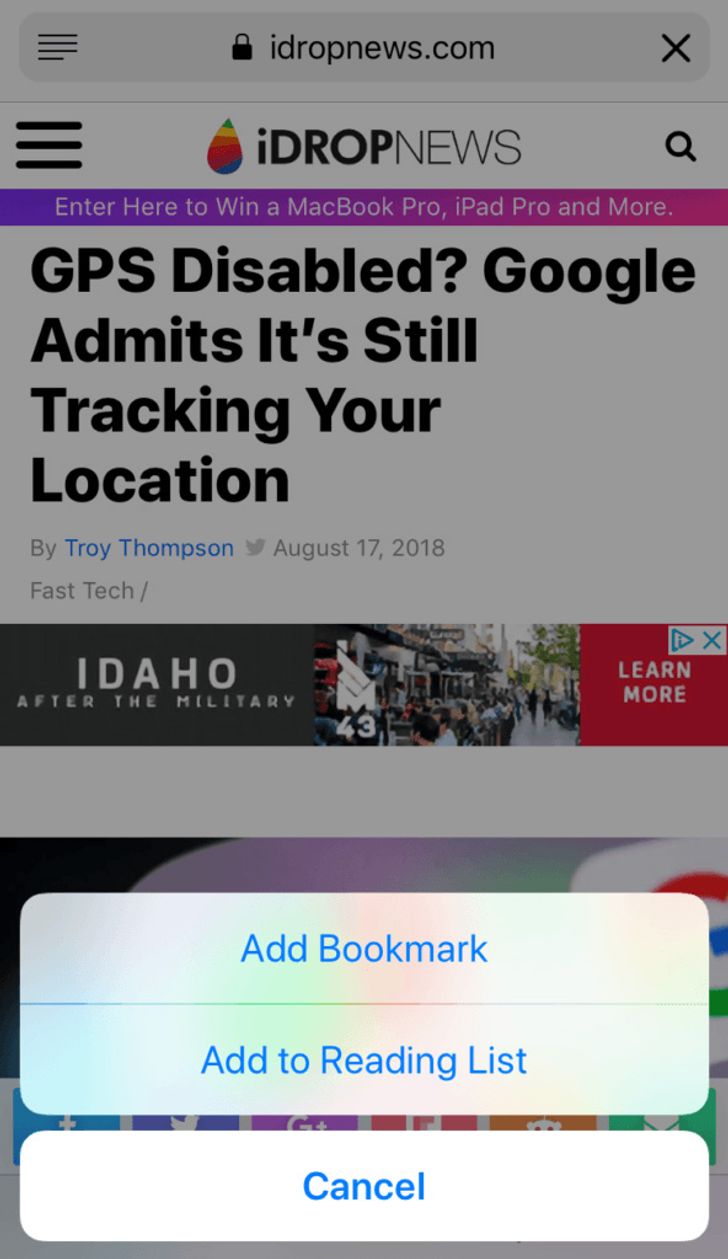
8. เปิดใช้มุมมองการอ่านอัตโนมัติ
เราคงรู้จักมุมมองการอ่านเนื้อหาใน Safari กันแล้ว ฟีเจอร์นี้สามารถใช้ได้กับบางเว็บไซต์ แต่ถ้าหากเรามีเว็บไซต์ที่เราอ่านเนื้อหาหรือบทความอยู่เป็นประจำ เราก็สามารถตั้งค่าให้เปิดใช้มุมมองการอ่านอัตโนมัติได้
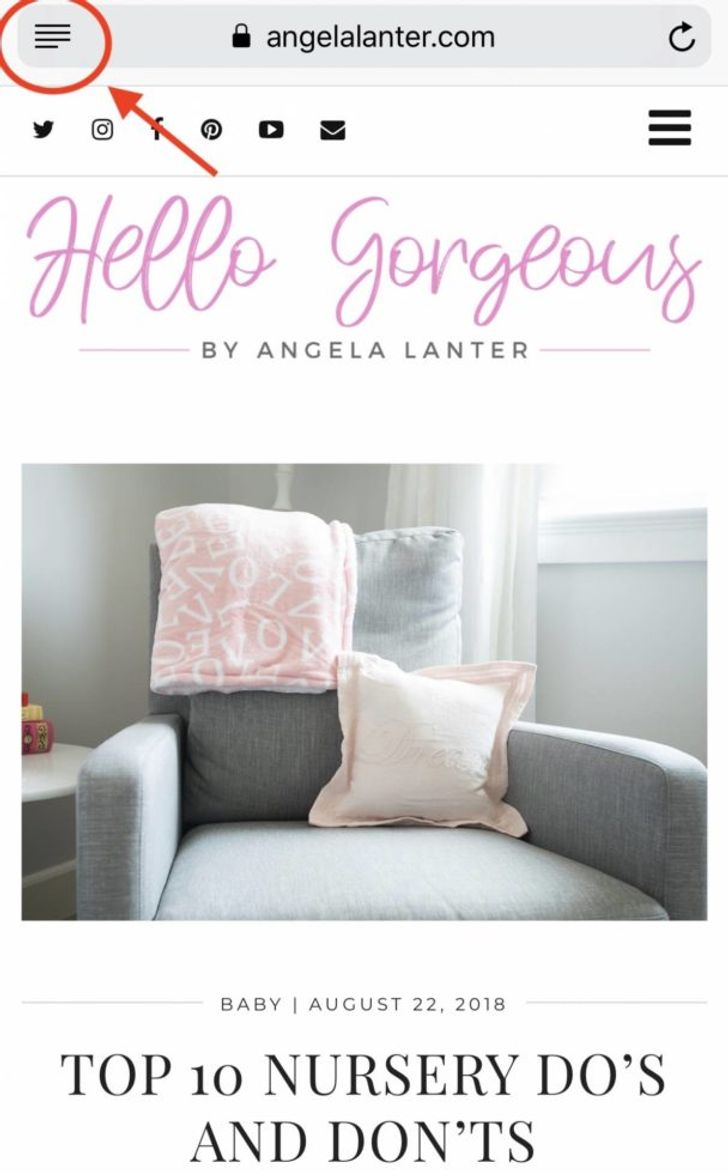
เพียงแค่แตะไอคอนมุมมองการอ่านค้างไว้ จากนั้นก็เลือกได้เลยว่าจะใช้เว็บไซต์นี้ทุกครั้งที่เปิดอ่าน หรือใช้กับเว็บไซต์ทั้งหมด
9. ดูพรีวิวเนื้อหา โดยไม่ต้องเข้าถึง
สำหรับ iPhone รุ่นที่มี 3D Touch เราสามารถแตะแบบ 3D Touch ที่ลิงค์ใน Safari เพื่อรับชมพรีวิวเนื้อหาของเว็บไซต์นั้น โดยไม่ต้องกดเข้าไปได้ การชมพรีวิวหรือตัวอย่างนี้จะช่วยให้คุณตัดสินใจได้ว่าจะเจ้าถึงหน้าเว็บนั้นหรือไม่
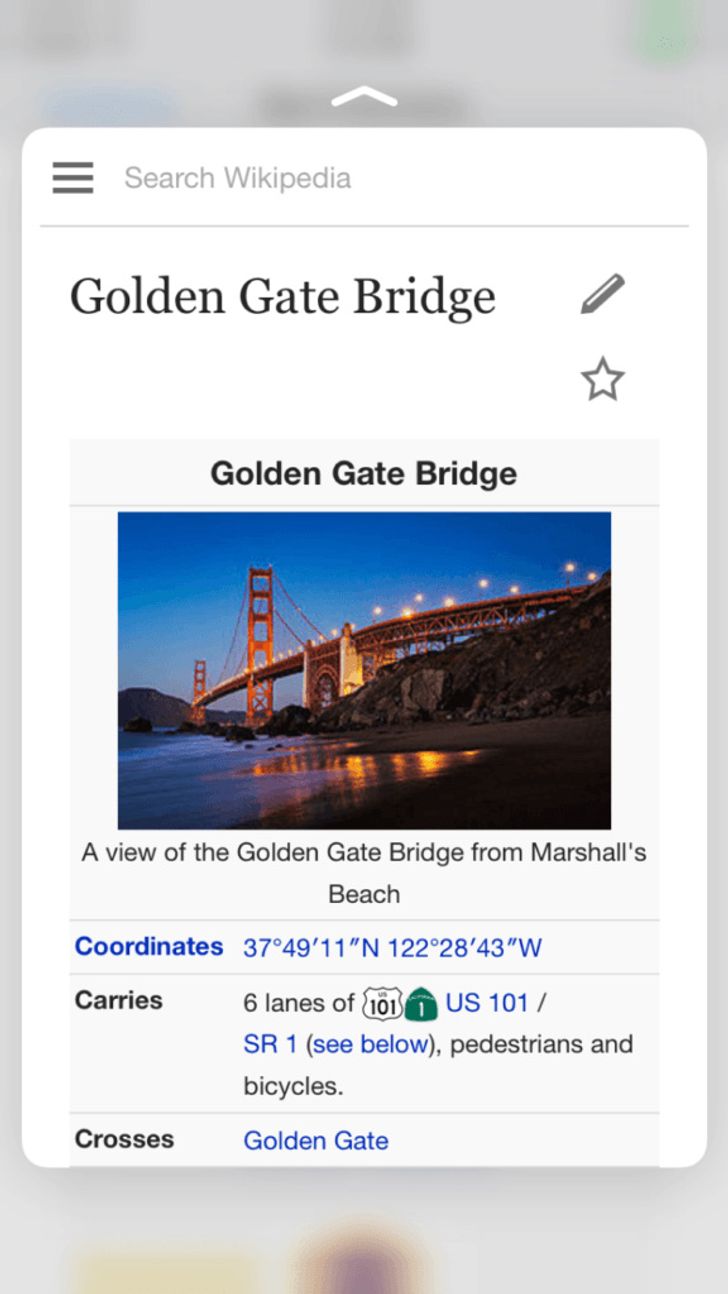
10. เคลียร์คุกกี้และประวัติการเข้าชมเว็บไซต์
ถ้าหากรู้สึกว่าการท่องเว็บของคุณช้าหรือหน่วง ใช้งานไม่ลื่นไหลเหมือนเดิม ก็ให้ทำการเคลียร์คุกกี้และวัติการเข้าชมเว็บไซต์ เพื่อให้เครื่องเคลียร์ข้อมูลแคชต่างๆ ออกบ้าง โดยไปที่การตั้งค่า (Settings) > Safari > เลื่อนลงมาด้านล้าง จากนั้นแตะ ล้างประวัติและข้อมูล (Clear History and Website Data)
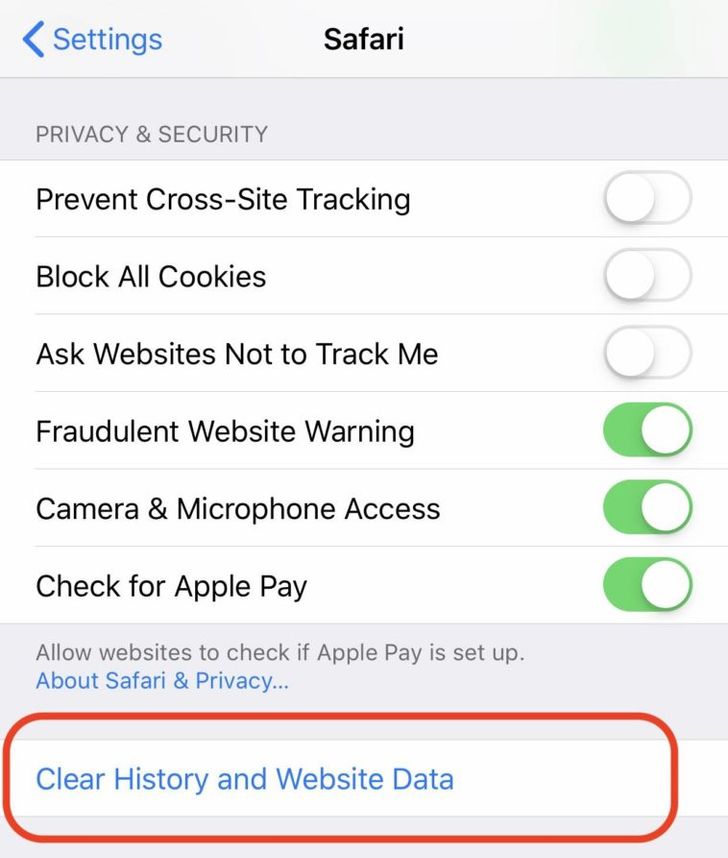
11. บันทึกรูปภาพแทนการถ่ายภาพหน้าจอ
เราอาจจะเจอรูปภาพที่ต้องการบนหน้าเว็บหรือเนื้อหาที่กำลังรับชม เราสามารถแตะที่รูปภาพค้างไว้ เพื่อบันทึกรูปภาพเก็บมาไว้ในเครื่อง หรือจะเลือกคัดลอกรูปภาพ เพื่อนำไปวางในห้องแชทอื่นๆ ส่งให้กับเพื่อนๆ ก็ได้ โดยที่ไม่ต้องถ่ายภาพหน้าจอทั้งหมด
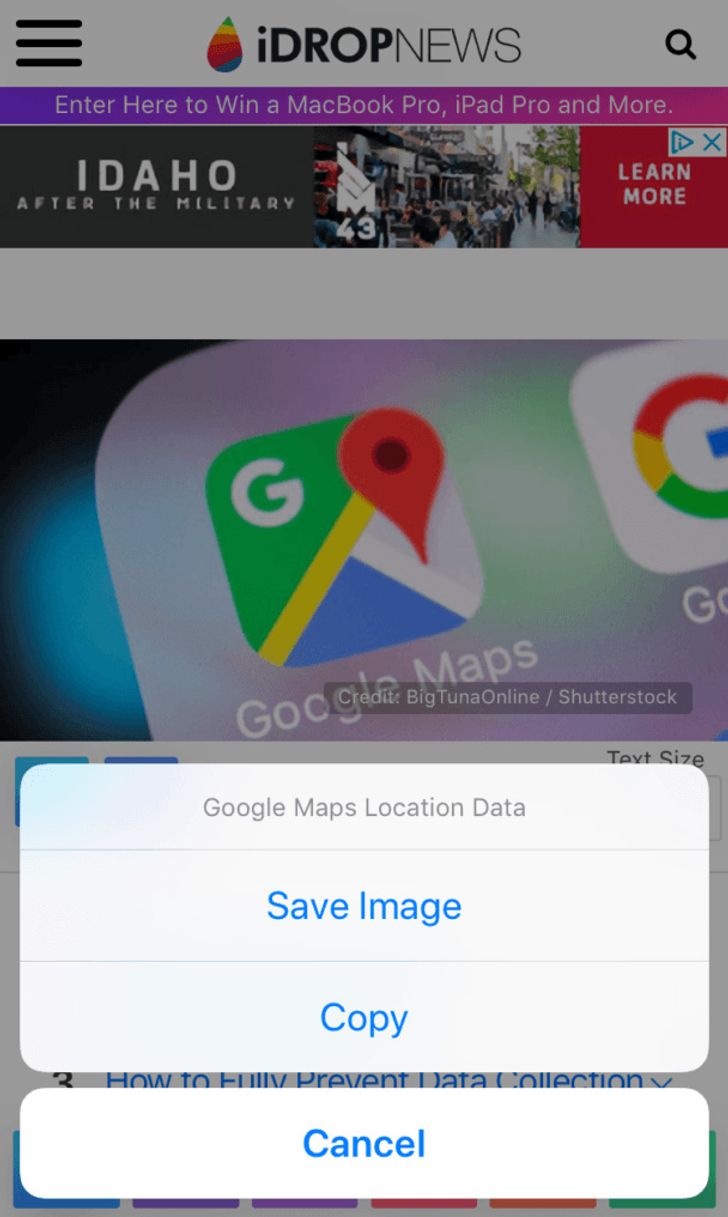
และถ้าแตะแบบ 3D Touch ค้างไว้ รูปภาพก็จะถูกเปิดในแท็บใหม่อัตโนมัติ
และนี่ก็เป็น 11 ทางลัดการใช้ Safari ที่ช่วยอำนวยความสะดวกในการใช้งาน หลายคนอาจจะเคยทราบกันมาบ้างแล้ว แต่ก็ไม่ได้ใช้อยู่เป็นประจำเพราะว่าลืม วันนี้ทีมงานก็เลยรวบรวมนำมาสรุปเพื่อย้ำเตือนการใช้ฟีเจอร์เหล่านี้อีกครั้ง เผื่อว่าคุณจะร้องอ๋อ…ขึ้นมา และใช้ทางลัดเหล่านี้ให้เป็นประโยชน์ต่อการใช้งานนะคะ






