Google แนะนำ 10 เคล็ดลับสำหรับการใช้ผลิตภัณฑ์ของ Google เพิ่มประสิทธิภาพในการทำงาน

Google แนะนำ 10 เคล็ดลับสำหรับการนำผลิตภัณฑ์ต่างๆ ของ Google ไปใช้เพื่อเพิ่มประสิทธิภาพในการทำงาน นอกจากนี้ ยังเป็นการช่วยจัดความสมดุลระหว่างการทำงานและชีวิตประจำวัน โดยเฉพาะในช่วงที่ทุกคนกำลังเผชิญอยู่ในภาวะของสถานการณ์ COVID-19 ที่ผู้คนส่วนใหญ่ต้องปรับเปลี่ยนการทำงานจากออฟฟิศมาเป็นการทำงานจากบ้านแทน
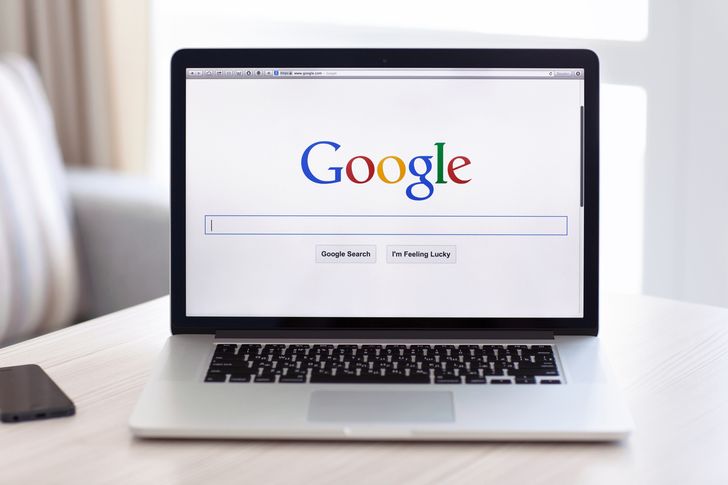
ลอร่า เม มาร์ติน Productivity Advisor ของ Google กล่าาว่า “เบื้องต้นเพื่อช่วยให้พนักงานของ Google เองสามารถทำงานได้อย่างมีประสิทธิภาพ ดิฉันจึงได้ริเริ่มโครงการ Productivity@Google ซึ่งเป็นเว็บไซต์ภายในที่แนะนำเคล็ดลับเกี่ยวกับวิธีจัดการกล่องจดหมายให้มีประสิทธิภาพยิ่งขึ้น ซึ่งก็ได้รับการตอบรับเป็นอย่างดี
จากนั้นดิฉันจึงได้เริ่มพัฒนาโครงการนี้อย่างเต็มตัว จากระยะเวลากว่า 4 ปีที่ผ่านมา เว็บไซต์นี้ได้แนะนำเคล็ดลับเพิ่มประสิทธิภาพในการทำงานให้กับพนักงาน Google ไปแล้วมากกว่า 25,000 คน และมีการจัดฝึกอบรมในหัวข้อต่าง ๆ ทั้งหมด 10 ครั้งด้วยกัน
โดยมีพนักงาน Google กว่า 40,000 คน ใน 31 สำนักงานทั่วโลกเข้ารับฝึกอบรม ซึ่งหลังจากผ่านการฝึกอบรมแล้ว พวกเขามีการปรับปรุงขั้นตอนการทำงานในแต่ละวันและประหยัดเวลาในการทำงานได้มากกว่า 4 ชั่วโมงต่อสัปดาห์ ทั้งนี้ ดิฉันมั่นใจว่า 10 เคล็ดลับในการใช้ผลิตภัณฑ์ของ Google นี้ จะช่วยให้ผู้คนทั่วไปสามารถทำงานได้อย่างมีประสิทธิภาพและในขณะเดียวกันก็สามารถมีความสุขกับชีวิตส่วนตัวด้วยเช่นกัน”
กำหนดเวลาส่งอีเมลเพื่อความสมดุลระหว่างชีวิตและการทํางาน Gmail
หากจำเป็นต้องส่งอีเมลในเวลากลางคืนและวันหยุดสุดสัปดาห์ แต่ต้องการเคารพความสมดุลระหว่างชีวิตและการทำงานของเพื่อนร่วมงาน ให้ทำตามเคล็ดลับนี้
1. เปิดหน้าต่างการเขียนอีเมล หรือหน้าต่างตอบกลับ คลิกไปที่ลูกศรแบบเลื่อนลงที่อยู่ถัดจากปุ่มส่ง
2. คลิกที่ “กำหนดเวลาส่ง” เพื่อเลือกวันและเวลาที่ต้องการส่ง (ตามเวลาท้องถิ่น)
3. เมื่อกำหนดเวลาส่งอีเมลเสร็จแล้ว จะมีกล่องใหม่ขึ้นมาว่า “กำหนดเวลาแล้ว” ซึ่งคุณสามารถเข้าไปดูอีเมลทั้งหมดที่ตั้งเวลาส่งไว้ และเปลี่ยนเวลาส่งหรือยกเลิกการส่งได้
ปิดเสียงการแจ้งเตือนระหว่างการประชุมผ่าน Google Meet
ลดสิ่งรบกวนขณะที่คุณกำลังประชุมออนไลน์หรืออยู่นอกสำนักงานด้วยการปิดเสียงการแจ้งเตือนที่เข้ามาใน Google Meet
1. คลิกที่ปุ่ม “Active”
2. เลือกระยะเวลาที่คุณต้องการปิดเสียงการแจ้งเตือน (30 นาที 1 ชั่วโมง 2 ชั่วโมง 4 ชั่วโมง 8 ชั่วโมง)
ตรึงแท็บที่เปิดบ่อย ๆ บน Google Chrome ไว้ทางด้านซ้าย
จัดการหน้าเว็บที่คุณเข้าชมบ่อย ๆ บน Google Chrome ได้ง่าย ๆ และช่วยป้องกันการปิดแท็บที่คุณใช้โดยไม่ตั้งใจ
1. หากต้องการตรึงแท็บ ให้คลิกขวาที่แท็บ (อยู่ด้านบนของจอ) และเลือก “ตรึงแท็บ” จากเมนูแบบเลื่อนลง
2. หากต้องการเลิกตรึงแท็บ ให้คลิกขวาที่แท็บ และเลือก “เลิกตรึงแท็บ”
หมายเหตุ: เรียนรู้เพิ่มเติมเกี่ยวกับฟีเจอร์ล่าสุดสำหรับการจัดการแท็บใน Google Chrome ได้ที่นี่
สร้างรายการสิ่งที่ต้องทำ “ในระหว่างการประชุม”
หากคุณมีเวลาว่างในระหว่างการประชุม ลองสร้างรายการสิ่งที่ต้องทำในแต่ละสัปดาห์ที่สามารถทำได้อย่างรวดเร็วในช่วงเวลาว่าง
1. สร้างรายการงานโดยคลิกที่ไอคอนวงกลมสีน้ำเงินที่อยู่ด้านขวาของปฏิทินของคุณ
2. กล่องงานจะปรากฏขึ้น และสร้างรายการได้ง่าย ๆ โดยเลือก “เพิ่มงาน”
ส่งต่อการสนทนาจาก Google Meet ไปยังกล่องจดหมายของคุณ
บางครั้งคุณอาจได้รับคำขอหรือคำถามจากเพื่อนร่วมงานใน Google Meet แต่อาจไม่มีเวลาที่จะทำตามคำขอหรือตอบคำถามได้ในตอนนั้น คุณสามารถส่งข้อความดังกล่าวไปยังกล่องจดหมายของคุณได้อย่างง่ายดายเพื่อการติดตามในภายหลัง
1. หากต้องการส่งต่อข้อความไปยังกล่องจดหมายของคุณ ให้วางเมาส์ไว้เหนือข้อความแชทใน Google Meet ที่ต้องการส่งต่อ
2. คลิกที่ไอคอน “จดหมาย” แล้วข้อความดังกล่าวจะถูกส่งไปยังกล่องจดหมายของคุณในไม่กี่วินาที
สร้างโฟลเดอร์พื้นที่ทำงานเพื่อให้หาไฟล์ที่ต้องการได้ง่าย ๆ
หากคุณกำลังทำงานหลายโปรเจ็กต์และต้องการวิธีที่รวดเร็วในการเข้าถึงไฟล์ที่สำคัญ แนะนำให้สร้างโฟลเดอร์ “พื้นที่ทำงาน” ภายใน Google Drive เพื่อจัดลำดับความสำคัญของเอกสารที่คุณต้องการ
1. คุณจะเห็นส่วน “พื้นที่ทำงาน” เมื่อคุณเข้าไปยังโฟลเดอร์ของคุณใน Google Drive
2. เลือก “สร้าง” และตั้งชื่อโฟลเดอร์ของคุณ (เช่น ลำดับความสำคัญประจำสัปดาห์ โปรเจ็กต์ XYZ)
3. เริ่มเพิ่มไฟล์ลงในโฟลเดอร์พื้นที่ทำงานของคุณ
ใช้ฟีเจอร์บันทึกของผู้บรรยาย การจับเวลา และการถาม-ตอบใน Google Slides
นี่คือเคล็ดลับ 2 ข้อเกี่ยวกับวิธีการนำเสนองานและการเชื่อมต่อกับผู้ชมของคุณ เมื่อคลิกที่ "มุมมองผู้นำเสนอ" ในเมนูแบบเลื่อนลงที่อยู่ถัดจากปุ่มนำเสนอใน Google Slides คุณจะเห็น 2 ฟีเจอร์นี้
บันทึกของผู้บรรยาย จะแสดงบันทึกของคุณในขณะที่นำเสนอ และตรวจสอบให้แน่ใจว่าบันทึกเหล่านั้นจะปรากฏให้คุณเห็นเพียงคนเดียว หากการตั้งค่าจอภาพมีตัวเลือกฉายภาพหน้าจอ อย่าลืมปิดการใช้งาน
ฟีเจอร์ถาม-ตอบ ผู้นำเสนอสามารถรับคำถามและข้อเสนอแนะทั่วไปจากผู้ชม และสมาชิกผู้ชมสามารถลงคะแนนและโหวตสำหรับคำถามที่พวกเขาชื่นชอบ ลองนึกภาพการนำเสนอต่อผู้ชมที่รู้สึกไม่สะดวกใจที่จะถามคำถามต่อหน้าผู้ชมทั้งหมด เพียงแค่ให้พวกเขาโพสต์คำถาม แล้วนำคำถามเหล่านั้นไปแสดงให้กับผู้ชมในระหว่างการนำเสนอของคุณ
- ในส่วน "เครื่องมือผู้ชม" ให้หาคำถามที่ต้องการแสดง
- คลิกนำเสนอ
- หากต้องการเปลี่ยนคำถามให้ค้นหาคำถามอื่นและคลิกนำเสนอ
ไม่พลาดอีเมลสำคัญด้วยการสร้างกล่องจดหมายหลายกล่อง
ทำงานอย่างชาญฉลาดขึ้นด้วยการจัดระเบียบกล่องจดหมายของคุณและแยกประเภทอีเมลของคุณเป็นกล่องจดหมายย่อยตามกฎของคุณเอง
1. สร้างป้ายกำกับใหม่ที่แผงด้านซ้ายของกล่องจดหมาย โดยคุณสามารถตั้งชื่อได้ตามความต้องการของคุณ (เช่น สิ่งที่ต้องทำติดตาม ฯลฯ )
2. เมื่อสร้างแล้วให้ไปที่ "การตั้งค่า" > "กล่องจดหมาย"
3. ในส่วน “ประเภทกล่องจดหมาย” ให้เลือก “กล่องจดหมายหลายกล่อง”
4. เพื่อแสดงป้ายกำกับเหล่านี้อย่างถูกต้อง ควรตรวจสอบให้แน่ใจว่าคุณใช้รูปแบบชื่อเดียวกัน “is: ชื่อป้ายกำกับ” (เช่น is: สิ่งที่ต้องทำ) เหมือนกับป้ายกำกับที่คุณทำในข้อ 1
5. คลิก "บันทึกการเปลี่ยนแปลง" จากนั้นจะเห็นกล่องจดหมายใหม่ของคุณ
แปลข้อความใน Google Docs
หากเพื่อนร่วมงานของคุณอยากให้แปลเอกสารบางอย่าง คุณสามารถแปลข้อความที่ต้องการเป็นภาษาต่าง ๆ ได้ง่าย ๆ ภายใน Google Docs เพียง 2 ขั้นตอนเท่านั้น
1. ในส่วนของ “เครื่องมือ” ให้เลือก “แปลเอกสาร”
2. เลือกภาษาที่คุณต้องการ จากนั้นการแปลก็จะเสร็จเรียบร้อยภายในไม่กี่วินาทีเท่านั้น
ตั้งค่าใช้งาน Gmail และ Google Drive แบบออฟไลน์เพื่อเตรียมพร้อมสำหรับการเดินทาง
คุณสามารถเปิดใช้งาน Gmail และ Google Drive แบบออฟไลน์เพื่อให้สามารถทำงานต่อได้แม้ว่าจะไม่มีการเชื่อมต่ออินเทอร์เน็ต โดยตั้งค่าง่าย ๆ ดังนี้
1. ไปที่ “การตั้งค่า” > “ออฟไลน์”
2. เลือก “เปิดใช้งานเมลออฟไลน์” สำหรับ Gmail หรือ “สร้าง เปิด และแก้ไขไฟล์ล่าสุดใน Google Docs, Google Sheets และ Google Slides บนอุปกรณ์นี้ในขณะออฟไลน์” สำหรับ Google Drive






