วิธีรีเซ็ต Mac ทั้ง Desktop และ Macbook หากใครเครื่องช้าทำตามนี้
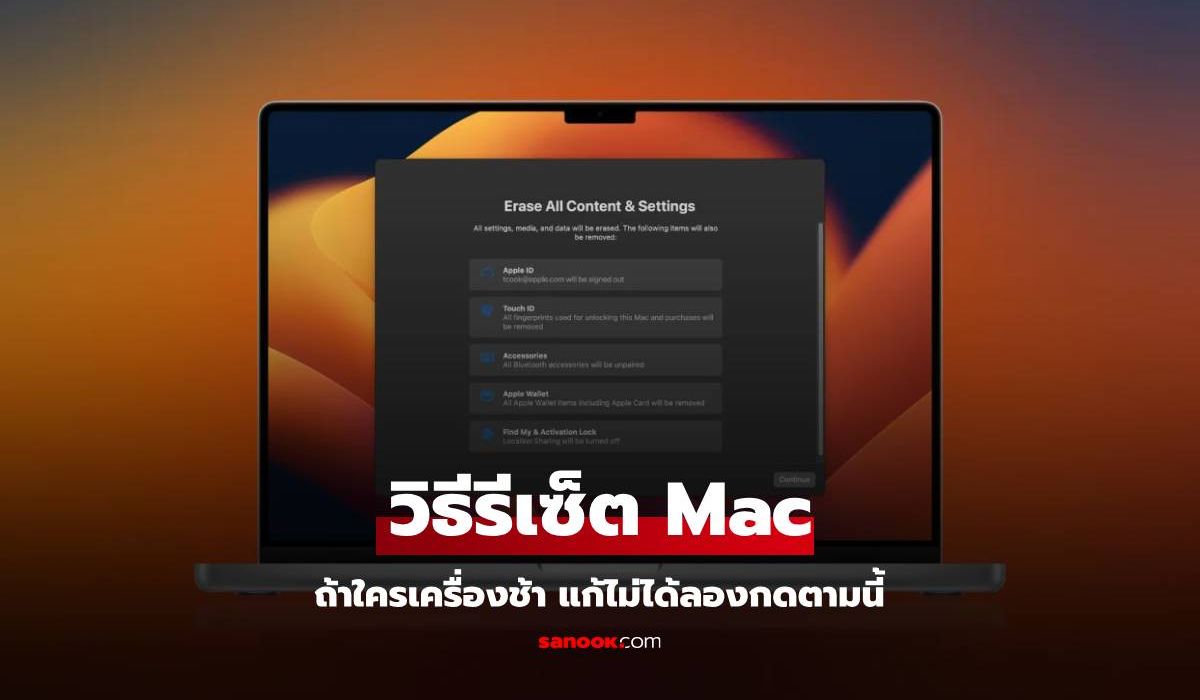
หากคุณต้องการขาย เทรด หรือยก Mac ให้คนอื่น หรือต้องการล้างข้อมูลด้วยเหตุผลอื่นๆ ขั้นตอนจะแตกต่างกันไปตามรุ่นของ Mac และ macOS ที่คุณใช้ โดย macOS รุ่นใหม่ๆ จะมีตัวเลือกลบข้อมูลแบบเดียวกับ iOS บทความนี้จะแนะนำวิธีรีเซ็ต MacBook และ Mac Desktop
ก่อนรีเซ็ต Mac
- สำรองข้อมูลของคุณไว้ก่อนเสมอ
- หากใช้ macOS Big Sur หรือเก่ากว่า ให้ลงชื่อออกจาก iCloud, iMessage และ FaceTime รวมถึงบัญชีอื่นๆ ใน System Preferences → Internet Accounts และยกเลิกการเชื่อมต่ออุปกรณ์ Bluetooth
- หากใช้ macOS รุ่นใหม่ๆ ไม่ต้องทำตามขั้นตอนข้างต้น
วิธีรีเซ็ต Mac
เนื่องจากระบบปฏิบัติการของ Mac มีใช้งานเยอะ เลยขอสรุปออกมาดังนี้


macOS Sequoia, Ventura และ Sonoma:
- เปิดแอป System Settings
- เลือก General ที่แถบด้านข้าง
- คลิก Transfer or Reset > Erase All Contents and Settings
- ป้อนรหัสผ่าน (ถ้ามี) แล้วทำตามขั้นตอน
macOS Monterey:
- สำรองข้อมูล
- เปิด System Preferences
- คลิก Erase All Contents and Settings
- ทำตามขั้นตอน
macOS Big Sur หรือเก่ากว่า:
- สำรองข้อมูล
- ลงชื่อออกจาก iCloud, iMessage และ FaceTime
- รีเซ็ต NVRAM (ดูวิธีด้านล่าง)
- เข้าสู่ macOS Recovery
- ลบข้อมูลในดิสก์เริ่มต้น
- ติดตั้ง macOS ใหม่
วิธีรีเซ็ต NVRAM (สำหรับ Intel Mac ที่ไม่มี Apple T2 Security Chip)
- ปิด Mac แล้วเปิดเครื่องใหม่
- กดปุ่ม Option, Command, P และ R ค้างไว้พร้อมกันประมาณ 20 วินาที
วิธีเข้าสู่ macOS Recovery:
Apple Silicon Mac:
- ปิดเครื่อง
- กดปุ่ม Power ค้างไว้จนกว่าจะเห็นตัวเลือกการเริ่มต้นระบบ
- เลือก macOS Recovery
Intel Mac:
- เปิดเครื่องแล้วกดปุ่ม Command + R ค้างไว้ เพื่อติดตั้ง macOS เวอร์ชันล่าสุด
- หรือ กดปุ่ม Option + Command + R ค้างไว้ เพื่ออัปเกรดเป็น macOS เวอร์ชันล่าสุดที่รองรับ
วิธีลบข้อมูลในดิสก์เริ่มต้น:
- ใน macOS Utilities คลิก Disk Utility
- เลือกดิสก์เริ่มต้น
- คลิก Erase
- ตั้งชื่อดิสก์ เลือกฟอร์แมต และคลิก Erase
วิธีติดตั้ง macOS ใหม่:
- ใน macOS Utilities คลิก Reinstall macOS
- ทำตามขั้นตอน เลือกดิสก์ที่ต้องการติดตั้ง และคลิก Install
อย่างไรก็ตามวิธีรีเซ็ตคอมพิวเตอร์เป็นอีกวิธีที่ทำให้คอมพิวเตอร์เยอะขึ้น เพียงแต่ว่า คุณควรสำรองข้อมูลก่อนก็จะเช่นเดียวกันครับ






