[Tip & Trick] 5 เทคนิคง่ายๆ กับการใช้งาน ไอโฟน (iPhone) และไอแพด (iPad) ที่ผู้ใช้งาน ต้องรู้!
![[Tip & Trick] 5 เทคนิคง่ายๆ กับการใช้งาน ไอโฟน (iPhone) และไอแพด (iPad) ที่ผู้ใช้งาน ต้องรู้!](http://s.isanook.com/hi/0/ud/189/945162/1.jpg?ip/crop/w1200h700/q80/jpg)
[Tip & Trick] 5 เทคนิคง่ายๆ กับการใช้งาน ไอโฟน (iPhone) และไอแพด (iPad) ที่ผู้ใช้งาน ต้องรู้!
ในตอนนี้ คาดว่า คงมีหลายท่านที่ได้เป็นเจ้าของ ไอโฟน 4S (iPhone 4S) กันแล้ว หลังจากที่ทั้ง 3 เครือข่ายผู้ให้บริการโทรศัพท์มือถือของประเทศไทย ได้แก่ Dtac, AIS และ Truemove H ได้เปิดให้รับไอโฟน 4S (iPhone 4S) เมื่อวันที่ 16 ธันวาคม 2554 ที่ผ่านมา สำหรับผู้ที่จองแบบพรีออเดอร์ ส่วนที่ร้าน iStudio ก็เปิดจำหน่าย ไอโฟน 4S (iPhone 4S) เมื่อวันที่ 23 ธันวาคม 2554 ที่ผ่านมาเช่นกัน
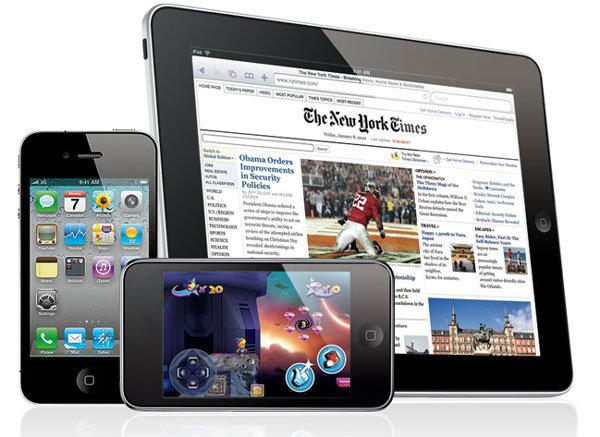
ซึ่งราคาของ ไอโฟน 4S (iPhone 4S) นั้น ถือว่า แทบจะไม่แตกต่างจาก ไอโฟน 4 (iPhone 4) มากเท่าใดนัก ด้วยคุณสมบัติที่เหนือกว่า ไม่ว่าจะเป็นเรื่องของ ระบบประมวลผล ที่เป็นแบบ Dual-core Processor ที่เร็วกว่าเดิม 2 เท่า, กล้องถ่ายรูป ความละเอียด 8 ล้านพิกเซล และรองรับการบันทึกภาพวิดีโอแบบ Full HD รวมไปถึงโปรแกรม Siri ที่ถือว่า เป็นไฮไลท์ของ ไอโฟน 4S (iPhone 4S) เลยก็ว่าได้ครับ ทำให้หลายๆ ท่านที่ใช้ ไอโฟน 4 (iPhone 4) อยู่ เปลี่ยนมาใช้ ไอโฟน 4S (iPhone 4S) กันมากขึ้น รวมไปถึง มีผู้ใช้ใหม่ๆ มากขึ้นกว่าเดิมด้วยครับ
ในวันนี้ เว็บไซต์เทคโมบล็อค มีเทคนิคเล็กๆ น้อยๆ สำหรับผู้ใช้ ไอโฟน (iPhone) และ ไอแพด (iPad) อาจจะเรียกว่า เป็นเคล็ดลับ (ที่ไม่ลับ) ก็ว่าได้ครับ ซึ่งผู้ที่เคยใช้ ไอโฟน (iPhone) หรือไอแพด (iPad) มาก่อน อาจจะพอรู้มาบ้างแล้ว แต่สำหรับ มือใหม่ไอโฟน (iPhone) และ มือใหม่ไอแพด (iPad) มาดูกันครับว่า เคล็ดลับที่ว่านี้ มีอะไรกันบ้าง
1. การสลับใช้งานแอพพลิเคชั่น (The App Switcher)

บน ไอโฟน (iPhone)

บน ไอแพด (iPad)
App Switcher ที่ว่านี้ หมายถึง การสลับใช้งาน จากแอพพลิเคชั่นหนึ่ง ไปอีกแอพพลิเคชั่นหนึ่ง นั่นเองครับ บางท่านอาจจะใช้วิธีการ กดปุ่ม Home 1 ครั้ง แล้วหาแอพพลิเคชั่นที่ต้องการจะเปิดใช้งาน จากนั้นก็กดเพื่อเข้าใช้งานครับ แต่...มีอีก 1 วิธีที่สามารถสลับการใช้งานแอพพลิเคชั่นได้ง่ายๆ ก็คือ การกดปุ่ม Home 2 ครั้ง หรือพูดง่ายๆ ว่า Double tap นั่นเอง บนหน้าจอ ไอโฟน (iPhone) หรือ ไอแพด (iPad) ของเรา จะขึ้นหน้าจอเล็กๆ เป็นรูปไอคอนของแอพพลิเคชั่น ที่เราเพิ่งเปิดใช้งานมาก่อนหน้านั้น นั่นเองครับ โดยแอพพลิเคชั่น ที่เพิ่งเปิดใช้งานล่าสุด จะอยู่ซ้ายสุด โดยหน้าจอของ ไอโฟน (iPhone) จะแสดงไอคอนได้สูงสุด 4 แอพพลิเคชั่นต่อหน้า ส่วนไอแพด (iPad) จะแสดงได้สูงสุด 7 แอพพลิเคชั่นต่อหน้าครับ
2. ปิดแอพพลิเคชั่นที่ไม่ใช้งาน (Closing Broken Apps)

ลักษณะจะคล้ายๆ กับข้อบนครับ คือ ให้ Double tap ที่ปุ่ม Home แล้วจิ้มค้างไว้ที่ไอคอนของแอพพลิเคชั่น ที่ต้องการจะปิด ก็จะขึ้นเครื่องหมายลบ สีแดง ขึ้นมา และตัวไอคอน ก็จะมีการสั่นเล็กน้อย ถ้าหากจะปิดแอพพลิเคชั่นดังกล่าว ก็ให้จิ้มที่ไปที่วงกลมสีแดงครับ จากนั้นกดปุ่ม Home 2 ครั้ง เพื่อให้เข้าสู่สภาพปกติครับ แต่การปิดแอพพลิเคชั่นที่ไม่ใช้งานบน ไอโฟน (iPhone) หรือไอแพด (iPad) นั้น ไม่ได้มีผลทำให้เครื่องรันได้ลื่นขึ้นกว่าเดิมนะครับ ซึ่งจะแตกต่างจากบนโน๊ตบุ๊ค หรือคอมพิวเตอร์ ที่เมื่อปิดโปรแกรมที่ไม่ใช้งาน เครื่องจะทำงานได้เร็วขึ้น แต่บน ไอโฟน (iPhone) หรือไอแพด (iPad) แอพพลิเคชั่นที่เคยถูกเปิดทิ้งเอาไว้ และไม่ได้ใช้งาน ณ ขณะนั้น จะมีผลต่อประสิทธิภาพการทำงานของเครื่องเพียงเล็กน้อยเท่านั้นครับ
3. ปุ่มที่แอบซ่อนใน App Switcher
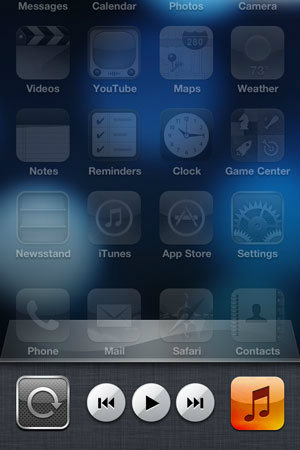
จริงๆ แล้ว App Switcher นั้น มีอะไรซ่อนที่มากกว่า การสลับใช้งานแอพพลิเคชั่น หรือ การลบแอพพลิเคชั่นที่ไม่ใช้งานออกไป เมื่อเราสไลด์ไปด้านขวา ก็จะพบกับปุ่มต่างๆ ที่ซ่อนอยู่ ดังรูปครับ
บนไอโฟน (iPhone) นั้น ถ้าหากสไลด์ 1 ครั้ง จะเจอปุ่มล็อคการหมุนของจอ (Lock your screen orientation), ปุ่มเล่นเพลง และไอคอน Music
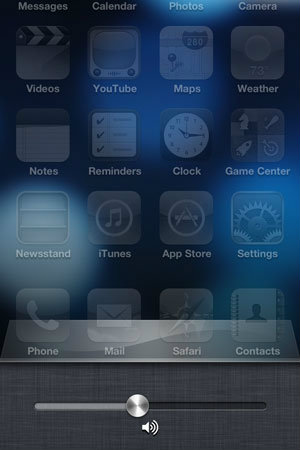
และเมื่อสไลด์ต่ออีก 1 ครั้ง จะเจอกับปุ่มเพิ่ม-ลดเสียงครับ

บนไอแพด (iPad) ด้วยหน้าจอที่ใหญ่กว่า เลยรวมทุกอย่างไว้ในหน้าเดียวครับ นั่นคือ ปุ่มล็อคการหมุนของจอ (Lock your screen orientation), ปุ่มปรับความสว่างของหน้าจอ, ปุ่มเล่นเพลง, ปุ่มเพิ่ม-ลดเสียง และไอคอน Music
4. แถบการแจ้งเตือน (The Notification Center)

หลักการแสดงแถบแจ้งเตือน ก็ง่ายๆ เลยครับ แค่ลากจากบนลงล่าง (เหมือน Android) ก็จะเจอกับ แถบแจ้งเตือนต่างๆ มากมาย ไม่ว่าจะเป็น ข้อความที่ยังไม่ได้อ่าน, เกมมีการอัพเดท, มีคนมาคอมเมนต์ในหน้าเฟสบุ๊ค และอื่นๆ อีกมากมาย แถมมาด้วย การพยากรณ์อุณหภูมิในบ้านเรา และหุ้นครับ
5. ปุ่มลัดเข้าสู่โหมดกล้อง (The Camera Shortcut)
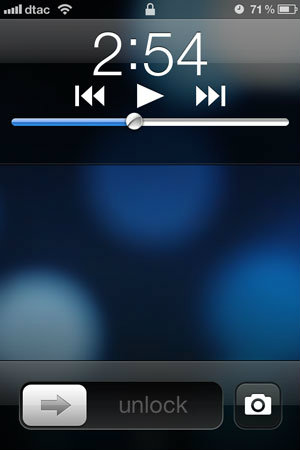
คงสะดวกไม่ใช่น้อย ถ้าหากเราเจอภาพที่ถูกใจ แล้วสามารถหยิบมือถือ มาถ่ายรูปได้ทันที โดยที่ไม่ต้องปลดล็อคเครื่องก่อน ซึ่งบนระบบปฏิบัติการ iOS 5 นั้น ได้เพิ่มปุ่มลัดสำหรับเข้าสู่โหมดกล้อง จากหน้า Lock screen ได้เลยทันทีครับ โดยการกด Double tap ที่ปุ่ม Home (กดจากหน้า Lock screen) หน้าจอก็จะขึ้นไอคอนกล้องถ่ายรูป พร้อมกับเครื่องเล่นเพลงแถมมาให้ด้วย เพียงแค่นี้ ก็สามารถแชะภาพได้ทันที รวดเร็วทันใจครับ
แต่ปุ่มลัดเข้าสู่โหมดกล้องถ่ายรูปนี้ เฉพาะบนไอโฟน (iPhone) ที่ใช้ระบบปฏิบัติการ iOS 5 และ iPod Touch เท่านั้น ส่วน ไอแพด (iPad) ไม่รองรับครับ
ขอแถมเคล็ด (ไม่) ลับ อีกซักเล็กน้อย
- การ capture หน้า screenshot ใดๆ ให้กดปุ่ม Power (ปุ่มเปิด-ปิด-ล็อคเครื่อง) และปุ่ม Home ค้างเอาไว้ซักแป๊บนึง จากนั้นจะได้ยินเสียง "แชะ" นั่นหมายความว่า ภาพของเราถูกเซฟไว้ใน Photos เรียบร้อยแล้วครับ
- สำหรับเว็บไซต์ ที่มีเนื้อหาเยอะ หน้าเว็บยาว การจะกลับขึ้นไปยังเมนูด้านบน อาจจะต้องใช้การเลื่อนขึ้นลงเล็กน้อย แต่... เพียงแค่ tap ไปที่ status bar (ด้านบนสุด) หน้าเว็บนั้น ก็จะกลับขึ้นสู่ด้านบนอย่างรวดเร็วครับ
บทความโดย : Techmoblog.com





