รวม 6 วิธียืนยันตัวตนแอปทางรัฐ รอรับเงินดิจิทัล 10,000 บาท

รวม 6 วิธียืนยันตัวตนแอปทางรัฐ รอรับเงินดิจิทัล 10,000 บาท ผ่านดิจิทัลวอลเล็ต ทำเองได้ไม่ยากอย่างที่คิด
เรื่องเงินดิจิทัล 10,000 บาท ผ่านดิจิทัลวอลเล็ต ยังมีความเคลื่อนไหวให้เห็นกันอย่างต่อเนื่อง แต่ที่ชัดเจนแล้วก็คือการลงทะเบียนเงินดิจิทัล 10,000 บาท ยืนยันตัวตนแอปพลิเคชั่นทางรัฐ ที่เป็น Super App แพลตฟอร์มชำระเงินกลางของไทย ตามกรอบงบประมาณโครงการฯ ร่วมเป็นเงิน 95 ล้านบาท ใช้พัฒนาแอปพลิเคชั่นทางรัฐ
แอปทางรัฐ คืออะไร
ทางรัฐ คือ แอปพลิเคชันที่พัฒนาโดยสำนักงานพัฒนารัฐบาลดิจิทัล (สพร.) เป็นศูนย์กลางบริการภาครัฐแบบครบวงจร เปิดใช้ตั้งแต่ปี 2564 รวบรวมบริการต่างๆ เช่น ข้อมูลส่วนบุคคล สาธารณูปโภค การศึกษา สวัสดิการ ที่อยู่อาศัย กฎหมาย เครดิตบูโร ข้อมูลภาครัฐ และยานพาหนะ ไว้ในแอปเดียว
ซึ่งก่อนหน้านี้ นายจุลพันธ์ อมรวิวัฒน์ รัฐมนตรีช่วยว่าการกระทรวงการคลัง ระบุไว้ว่าใครที่สนใจลงทะเบียนเงินดิจิทัล 10,000 บาท และ มีคุณสมบัติครบตามเงื่อนไขโครงการแจกเงินดิจิทัลวอลเล็ต สามารถทยอยเข้ายืนยันตัวตนด้วยระบบ KYC (Know Your Customer) ล่วงหน้า ผ่านแอปพลิเคชั่นทางรัฐได้ เพื่อเป็นการป้องกันการกระจุกตัวของการยืนยันตัวตน หลังระบบมีการเปิดลงทะเบียนเงินดิจิทัล 10,000 บาท ผ่านดิจิทัลวอลเล็ตไปแล้ว
- แอปทางรัฐ เปิดให้ยืนยันตัวตนล่วงหน้า ก่อนแจกเงินดิจิทัล 10,000 บาท
- ขั้นตอนลงทะเบียนเงินดิจิทัล ผ่านแอปทางรัฐ รับเงิน 10,000 บาท
รวม 6 วิธียืนยันตัวตนแอปทางรัฐ รับเงินดิจิทัล 10,000 บาท ผ่านดิจิทัลวอลเล็ต
รัฐบาลเปิดลงทะเบียนโครงการเติมเงิน 10,000 บาท ผ่านดิจิทัลวอลเล็ต ตั้งแต่วันที่ 1 สิงหาคม - 15 กันยายน 2567 สำหรับผู้ที่มีสมาร์ทโฟน ให้ลงทะเบียนผ่านแอป “ทางรัฐ” โดยต้องดาวน์โหลด สมัครสมาชิก และยืนยันตัวตนในแอปก่อน
การยืนยันตัวตนสำหรับแอปทางรัฐ สามารถทำได้หลายช่องทางเพื่อความสะดวกของประชาชน หากการยืนยันตัวตนผ่านการถ่ายรูปบัตรประชาชนและสแกนใบหน้าในแอปไม่ผ่าน ผู้ใช้สามารถยืนยันตัวตนได้ที่ตู้บริการอเนกประสงค์ภาครัฐ แอปพลิเคชัน D.DOPA ตู้บุญเติม ไปรษณีย์ไทยทุกสาขา และเคาน์เตอร์เซอร์วิสใน 7-Eleven ซึ่งทุกช่องทางนี้ถูกจัดเตรียมเพื่ออำนวยความสะดวกในการเข้าร่วมโครงการดิจิทัลวอลเล็ต 10,000 บาทอย่างเต็มที่
- ยืนยันตัวตน ผ่านแอปทางรัฐ
- ยืนยันตัวตนผ่าน ตู้บริการอเนกประสงค์ภาครัฐ
- ยืนยันตัวตนผ่าน แอปพลิเคชัน D.DOPA
- ยืนยันตัวตนผ่าน ตู้บุญเติม
- ยืนยันตัวตนผ่าน ไปรษณีย์ไทยทุกสาขา
- ยืนยันตัวตนผ่าน เคาน์เตอร์เซอร์วิส 7-Eleven
 วิธียืนยันตัวตนแอปทางรัฐ
วิธียืนยันตัวตนแอปทางรัฐ
วิธีที่ 1 การลงทะเบียน ยืนยันตัวตน ผ่านแอปทางรัฐ
- เปิดแอปฯ ทางรัฐ แล้วกดที่ปุ่ม "สมัครสมาชิก/เข้าสู่ระบบ"
- เลือก "สมัครสมาชิก"
- เลือก "สมัครด้วยบัตรประชาชน"


- ศึกษาข้อกำหนดและความเป็นส่วนตัว จากนั้นกด "ยอมรับ"
- ศึกษาข้อแนะนำการสแกนบัตรประชาชน แล้วกด "เริ่มสแกนหน้าบัตร"
- สแกนหน้าบัตรประชาชน

- สแกนหลังบัตรประชาชน
- ตรวจสอบข้อมูลแล้วกด "ไปขั้นตอนถัดไป"
- ศึกษาข้อแนะนำในการสแกนใบหน้า แล้วกด "เริ่มยืนยันตัวตน"

- สแกนใบหน้าโดยจัดวางใบหน้าให้อยู่ในกรอบ
- พยักหน้าช้าๆ อย่างต่อเนื่อง
- กำหนดชื่อบัญชีผู้และรหัสผ่าน แล้วกด "ยืนยัน"

- ระบุ Pin Code 6 หลัก เพื่อความปลอดภัยในการใช้งาน
- ระบุ Pin Code เดิมอีกครั้ง เพื่อยืนยันตัวตน
- เปิดการใช้งานสแกนใบหน้าโดยกด "ใช้งาน" จากนั้นทำการสแกนใบหน้า

- เมื่อผู้ใช้สแกนใบหน้าสำเร็จ ให้กด "เริ่มใช้งาน"
- จากนั้นผู้ใช้งานสามารถเลือกใช้บริการต่างๆ บนแอปฯ ทางรัฐได้ทันที
วิธีที่ 2 การยืนยันตัวตนทางรัฐ ผ่านตู้อเนกประสงค์ภาครัฐ

- สอดบัตรประชาชนที่ตู้บริการอเนกประสงค์ของรัฐ เพื่อเข้าสู่ระบบ
- ศึกษาการให้ความยินยอมให้ข้อมูลส่วนบุคคลในการใช้ตู้บริการอเนกประสงค์ของรัฐแล้วกด "ตกลง"
- กด "ลงทะเบียนทางรัฐ" ที่หน้าเมนู

- หน้าจอจะแสดงรายละเอียดข้อมูลของผู้ใช้งาน จากนั้นให้กด "ยืนยันข้อมูล"
- กรอกรหัส OTP 6 หลัก ที่ได้รับทาง SMS ที่ส่งไปยังหมายเลขโทรศัพท์ของผู้ใช้งาน จากนั้นกด "ยืนยันเบอร์โทรศัพท์มือถือ"
- กรอกเบอร์โทรศัพท์ของผู้ใช้งาน จากนั้นกด "ยืนยันเบอร์โทรศัพท์มือถือ"

- หน้าจอจะแสดงผลว่า "ท่านยืนยันข้อมูลสำเร็จแล้ว" จากนั้นให้ดึงบัตรประชาชนออก และกดลิงก์ที่ได้จาก SMS เพื่อดำเนินการต่อในแอปพลิเคชั่นทางรัฐ
- กรอกชื่อบัญชีผู้ใช้และรหัสผ่านที่ผู้ใช้งานลงทะเบียนผ่านตู้บริการอเนกประสงค์ภาครัฐไว้ก่อนหน้านี้ จากนั้นกด "เข้าสู่ระบบ"
- เมื่อเข้าสู่ระบบแล้ว จะเข้าสู่หน้าการยืนยันตัวตน ให้ผู้ใช้งานกด "เริ่มยืนยันตัวตน"

- ศึกษาข้อแนะนำในการสแกนใบหน้า แล้วกด "เริ่มยืนยันตัวตน"
- สแกนใบหน้าโดยจัดวางใบหน้าให้อยู่ในกรอบ
- พยักหน้าช้าๆ อย่างต่อเนื่อง

- ระบุ Pin Code 6 หลัก เพื่อความปลอดภัยในการใช้งาน
- ระบุ Pin Code เดิมอีกครั้งเพื่อยืนยันตัวตน
- เปิดการใช้งานสแกนใบหน้าโดยกด "ใช้งาน" จากนั้นทำการสแกนใบหน้า

- เมื่อผู้ใช้สแกนใบหน้าสำเร็จให้กด "เริ่มใช้งาน"
- จากนั้นผู้ใช้งานสามารถเลือกใช้บริการต่างๆ ในแอปพลิเคชั่นทางรัฐได้ทันที
วิธีที่ 3 การยืนยันตัวตนทางรัฐ ผ่าน แอปพลิเคชัน ThaID ของ กรมการปกครอง
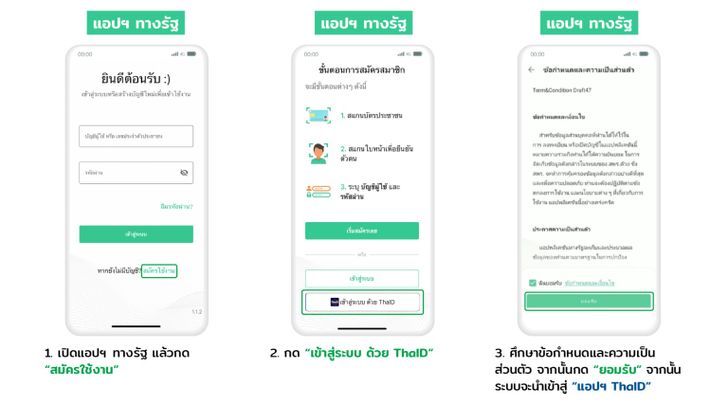
- เปิดแอปฯ ทางรัฐ แล้วกด "สมัครใช้งาน"
- กด "เข้าสู่ระบบด้วย ThaID"
- ศึกษาข้อกำหนดและความเป็นส่วนตัว จากนั้นกด "ยอมรับ" จากนั้นระบบจะนำเข้าสู่ "แอปฯ ThaID"

- กรอกรหัสผ่านที่ผู้ใช้งานได้จากการลงทะเบียนแอปฯ ThaID
- ระบบจะนำไปสู่การยืนยันตัวตนให้กดที่ "ยินยอม"
- กรอกรหัสผ่านอีกครั้ง

- จากนั้นระบบจะนำเข้าสู่ "แอปฯ ทางรัฐ"
- ระบุ Pin Code 6 หลัก เพื่อความปลอดภัยในการใช้งาน
- เปิดการใช้งานสแกนใบหน้าโดยกด "ใช้งาน" จากนั้นทำการสแกนใบหน้าเพื่อเข้าสู่ระบบ

- เมื่อผู้ใช้สแกนใบหน้าสำเร็จให้กด "เริ่มใช้งาน"
- จากนั้นผู้ใช้งานสามารถเลือกใช้บริการต่างๆ บน "แอปฯ ทางรัฐ" ได้ทันที
วิธีที่ 4 การยืนยันตัวตน ผ่านตู้บุญเติม

- เปิดแอปฯ ทางรัฐ แล้วเลือกช่องทางการสมัครโดยกดเลือก "สมัครที่ตู้บุญเติม"
- เตรียมบัตรประชาชน และโทรศัพท์มือถือของท่านไปที่ตู้บุญเติมที่รองรับการยืนยันตัวตน
- เลือกเมนู "ทางรัฐ" แล้วทำตามขั้นตอนบนหน้าจอของตู้บุญเติม

- เสียบบัตรประชาชนของท่านที่ช่องเสียบบัตรประชาชนของตู้บุญเติม
- เมื่อทำตามขั้นตอนที่ตู้บุญเติมเสร็จแล้ว ให้กดลิงก์ที่ได้รับทาง SMS เพื่อดำเนินการต่อในแอปฯ ทางรัฐ (กรุณาดึงบัตรประชาชนของท่านออกหลังจากดำเนินการเสร็จสิ้น)
- หลังจากกดลิงก์ที่ได้รับทาง SMS จะเข้าสู่ขั้นตอนสแกนใบหน้าในแอปฯ ทางรัฐ ศึกษาข้อแนะนำแล้วกด "เริ่มสแกนใบหน้า"

- สแกนใบหน้าโดยจัดวางใบหน้าให้อยู่ในกรอบ
- เมื่อผู้ใช้สแกนใบหน้าสำเร็จให้กด "สมัครสมาชิก"
- ศึกษาข้อกำหนดและความเป็นส่วนตัว แล้วกดทำเครื่องหมาย ที่ช่องสี่เหลี่ยมจากนั้นกด "ยอมรับ"

- กรอกชื่อ บัญชีผู้ใช้ และรหัสผ่านตามคำแนะนำแล้วกด "ยืนยัน"
- ระบุ Pin Code 6 หลัก เพื่อความปลอดภัยในการใช้งาน
- ระบุ Pin Code เดิมอีกครั้งเพื่อยืนยันตัวตน

- เปิดการใช้งานสแกนอัตลักษณ์บุคคล
- เมื่อดำเนินการตามขั้นตอนเสร็จสิ้นแล้วกด "เริ่มใช้งาน"
- จากนั้นผู้ใช้งานสามารถเลือกใช้บริการต่างๆ ในแอปพลิเคชั่นทางรัฐได้ทันที
วิธีที่ 5 การยืนยันตัวตน ผ่านไปรษณีย์

- เปิดแอปฯ ทางรัฐ แล้วเลือกช่องทางการยืนยันตัวตน โดยเลือก "ยืนยันตัวตนที่ทำการไปรษณีย์"
- เตรียมบัตรประชาชน และโทรศัพท์มือถือของท่านไปยังที่ทำการไปรษณีย์ (สามารถใช้บริการได้ทุกสาขา)
- จากนั้นแจ้งเจ้าหน้าที่ว่าต้องการ "ยืนยันตัวตนแอปฯ ทางรัฐ" และปฏิบัติตามคำแนะนำของเจ้าหน้าที่

- เมื่อทำตามขั้นตอนเร็จเรียบร้อยแล้วอย่าลืมตรวจสอบหมายเลขบัตรประจำตัวประชาชน และชื่อ-นามสกุล ในใบเสร็จ จากนั้นให้กดลิงก์ที่ได้รับทาง SMS เพื่อดำเนินการต่อในแอปฯ ทางรัฐ
- หลังจากกดลิงก์ที่ได้รับทาง SMS จะเข้าสู่ขั้นตอนสแนใบหน้าในแอปฯ ทางรัฐ ศึกษาข้อแนะนำแล้วกด "เริ่มสแกนใบหน้า"
- สแกนใบหน้าโดยจัดวางใบหน้าให้อยู่ในกรอบ

- เมื่อผู้ใช้งานสแดนใบหน้ายืนยันตัวตนสำเร็จแล้ว ให้กด "สมัครสมาชิก"
- ศึกษาข้อกำหนด และความเป็นส่วนตัวแล้วกดทำเครื่องหมายที่ช่องสี่เหลี่ยมจากนั้นกด "ยอมรับ"
- กรอกชื่อบัญชีผู้ใช้และรหัสผ่าน ตามคำแนะนำแล้วกด "ยืนยัน"

- ระบุ Pin Code 6 หลัก เพื่อความปลอดภัยในการใช้งาน
- ระบุ Pin Code เดิมอีกครั้งเพื่อยืนยันตัวตน
- เปิดการใช้งานอัตลักษณ์บุคคลโดยกดปุ่ม "ใช้งาน"

- เมื่อดำเนินการตามขั้นตอนเสร็จสิ้นแล้วกด "เริ่มใช้งาน"
- จากนั้นผู้ใช้งานสามารถเลือกใช้บริการต่างๆ ในแอปพลิเคชั่นทางรัฐได้ทันที
วิธีที่ 6 การยืนยันตัวตน ผ่านเคาน์เตอร์เซอร์วิส 7-Eleven

- เปิดแอปฯ ทางรัฐ แล้วเลือกช่องทางการยืนยันตัวตน โดยกดเลือก "ยืนยันตัวตนที่ 7-Eleven"
- ระบุเลขบัตรประชาชน และเบอร์โทรศัพท์มือถือ จากนั้นกด "สร้าง QR Code"
- แจ้งพนักงานว่ามายืนยันตัวตนแอปฯ ทางรัฐ และแสดง QR Code ให้สแกนจากนั้นเสียบบัตรประชาชนที่เครื่องอ่านบัตร รับใบเสร็จแล้วกดลิงก์ที่ได้จาก SMS เพื่อดำเนินการต่อในแอปฯ ทางรัฐ

- หลังจากกดลิงก์ที่ได้รับทาง SMS จะเข้าสู่ขั้นตอนสแกนใบหน้าในแอปฯ ทางรัฐ ศึกษาข้อแนะนำแล้วกด "เริ่มสแกนใบหน้า"
- สแกนใบหน้าโดยจัดวางใบหน้าให้อยู่ในกรอบ
- เมื่อผู้ใช้งานสแกนใบหน้ายืนยันตัวตนสำเร็จแล้ว ให้กด "สมัครสมาชิก"

- ศึกษาข้อกำหนดและความเป็นส่วนตัว แล้วกดทำเครื่องหมายที่ช่องสี่เหลี่ยมจากนั้นกด "ยอมรับ"
- กรอกชื่อบัญชีผู้ใช้และรหัสผ่านตามคำแนะนำ แล้วกด "ยืนยัน"
- ระบุ Pin Code 6 หลัก เพื่อึวามปลอดภัยในการใช้งาน

- ระบุ Pin code เดิมอีกครั้งเพื่อยืนยันตัวตน
- เปิดการใช้งานอัตลักษณ์บุคคลโดยกดปุ่ม "ใช้งาน"
- เมื่อดำเนินการตามขั้นตอนเสร็จสิ้นแล้ว กด "เริ่มใช้งาน"

- จากนั้นผู้ใช้งานสามารถเลือกใช้บริการต่างๆ ในแอปพลิเคชั่นทางรัฐได้ทันที
.jpg?ip/crop/w350h197/q80/jpg)

.jpg?ip/crop/w350h197/q80/jpg)


